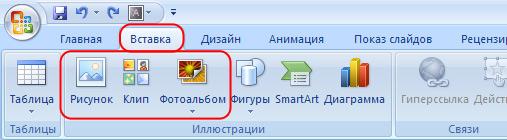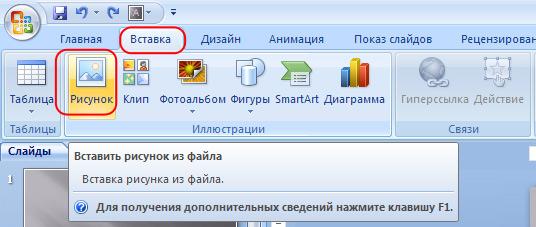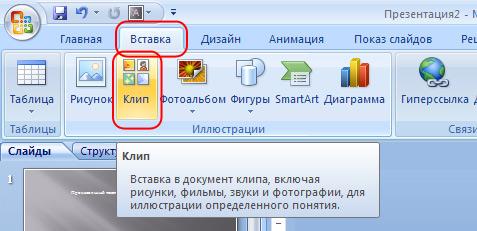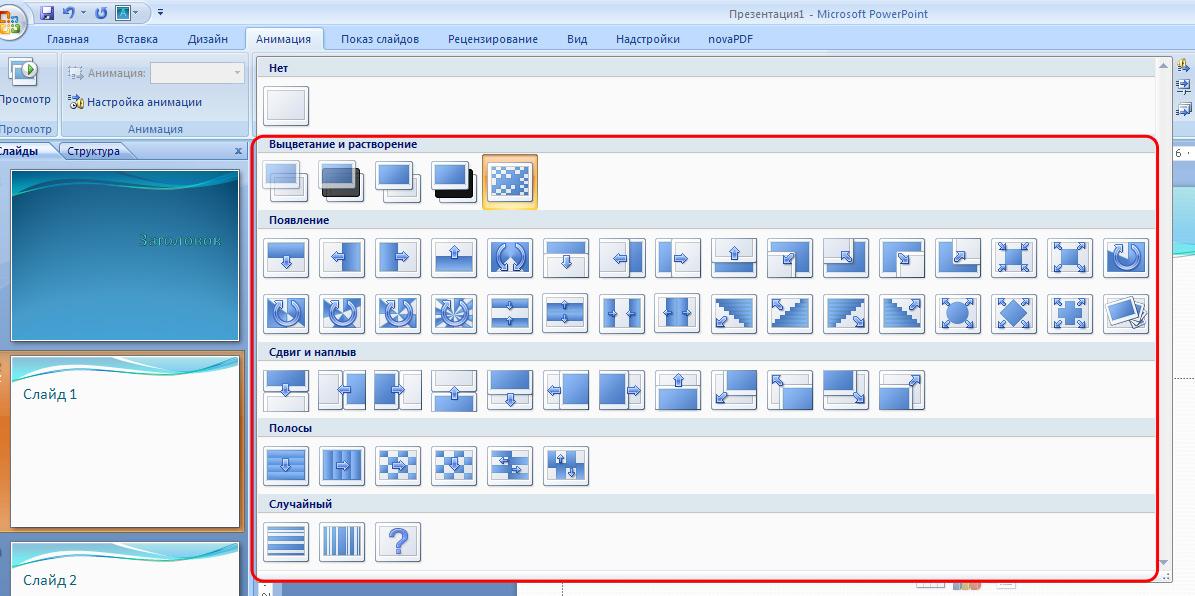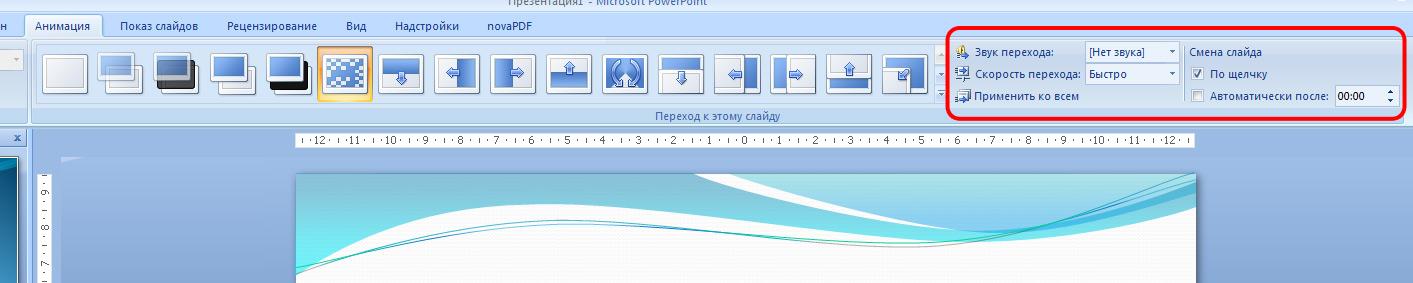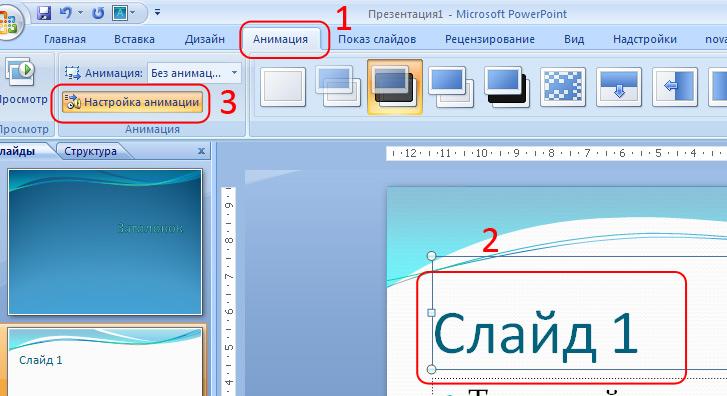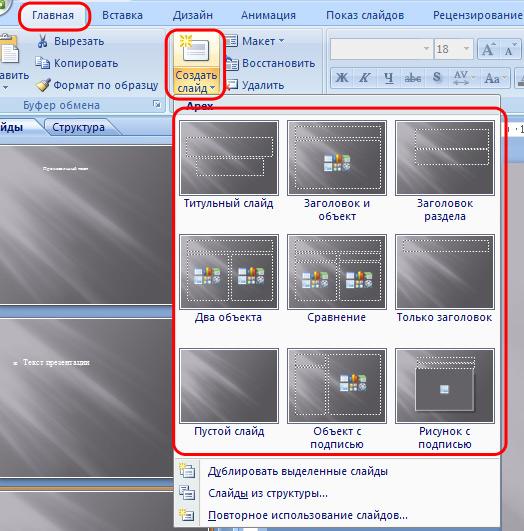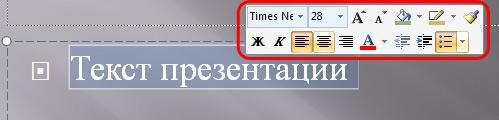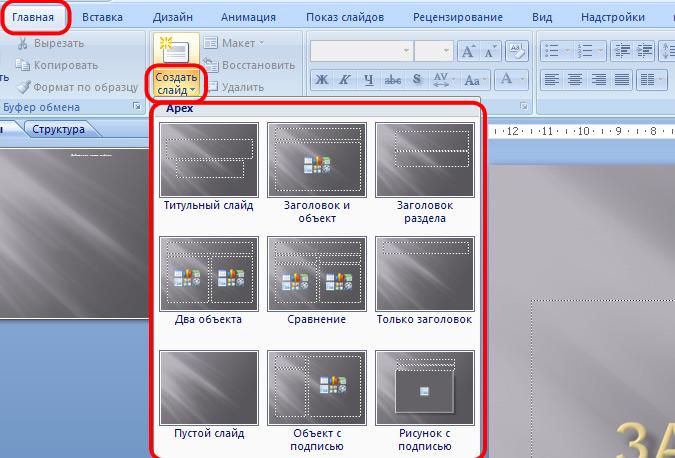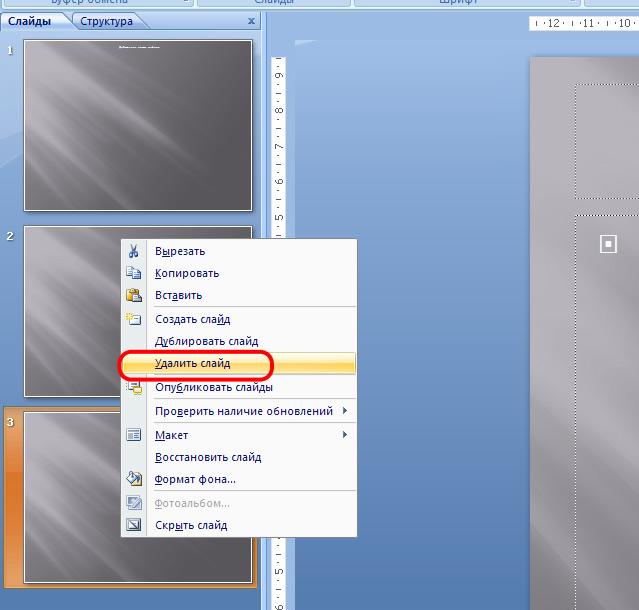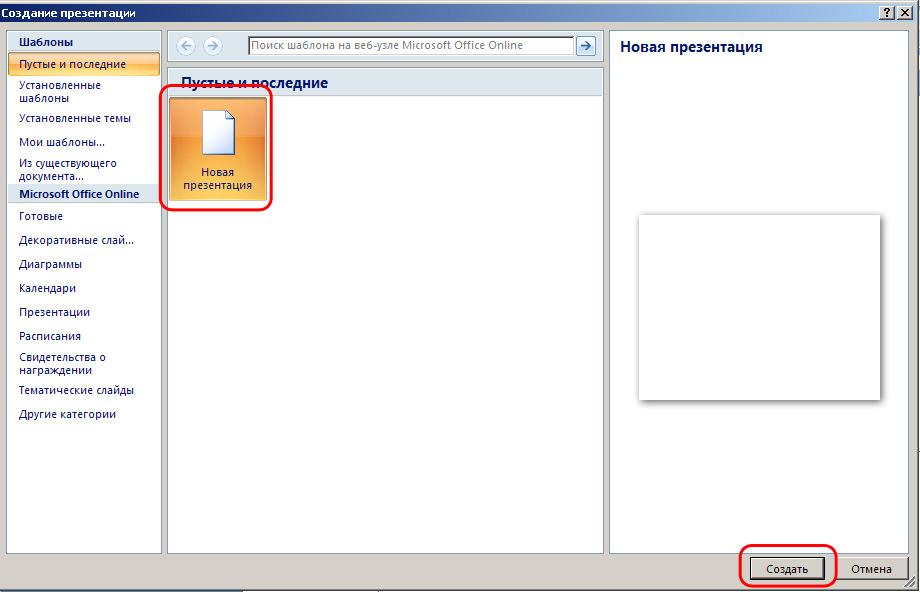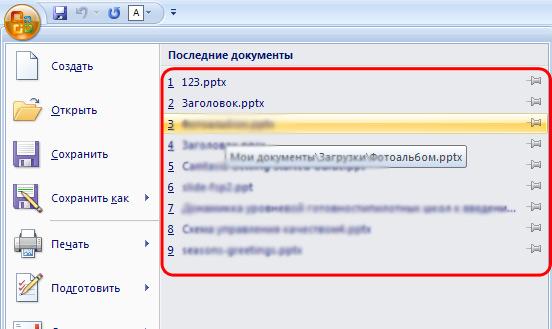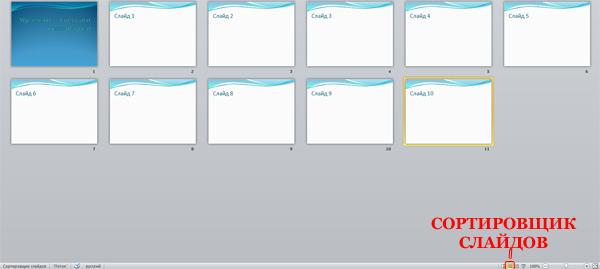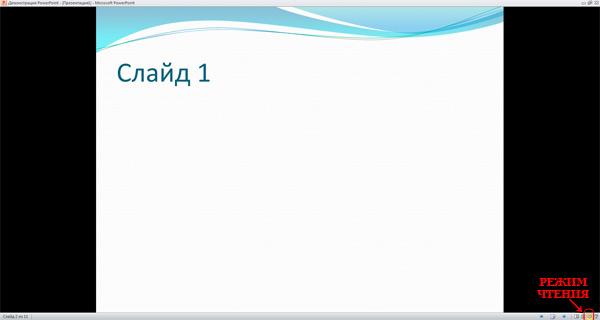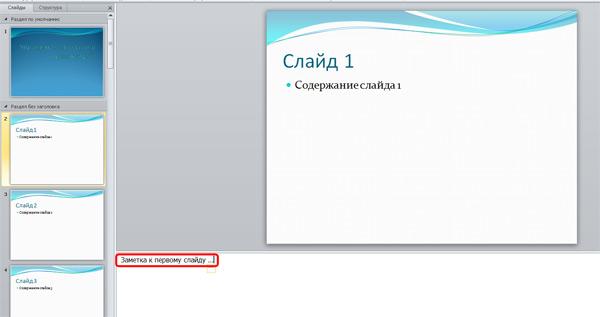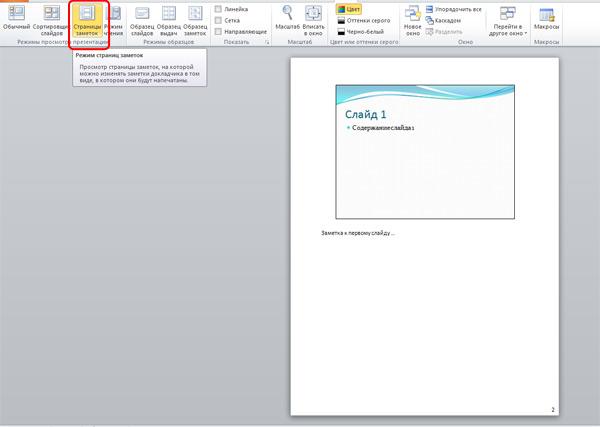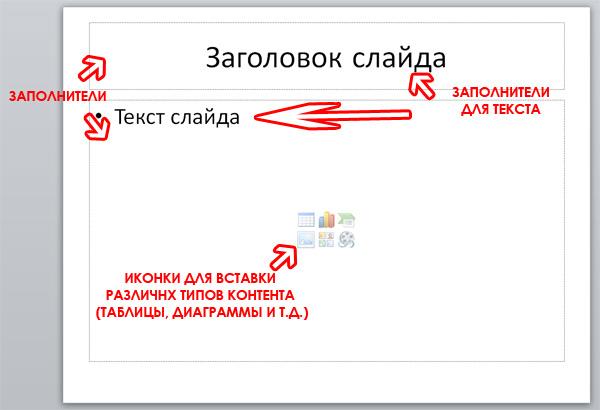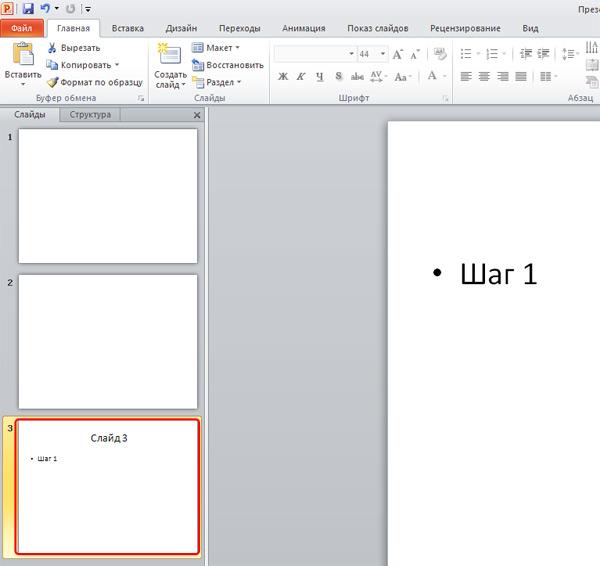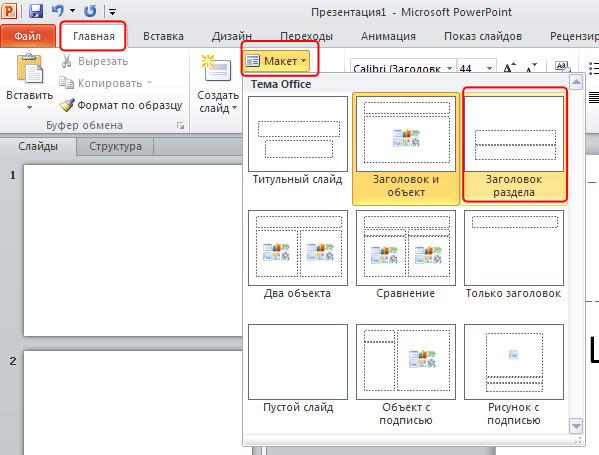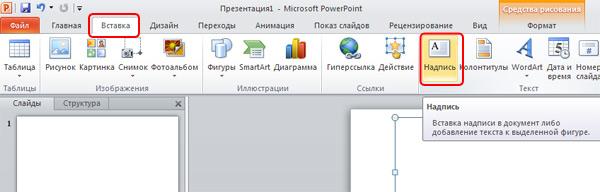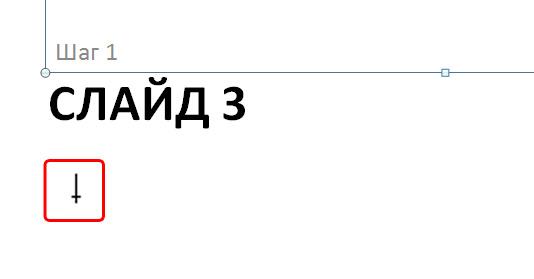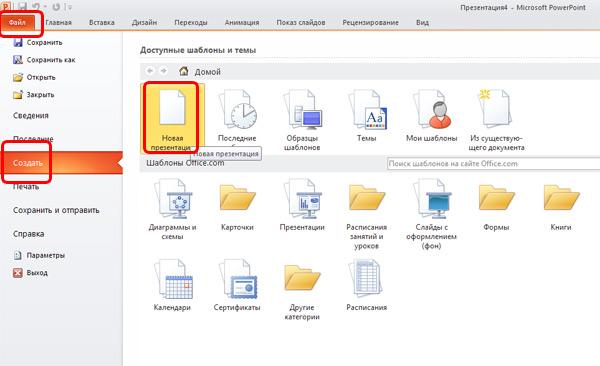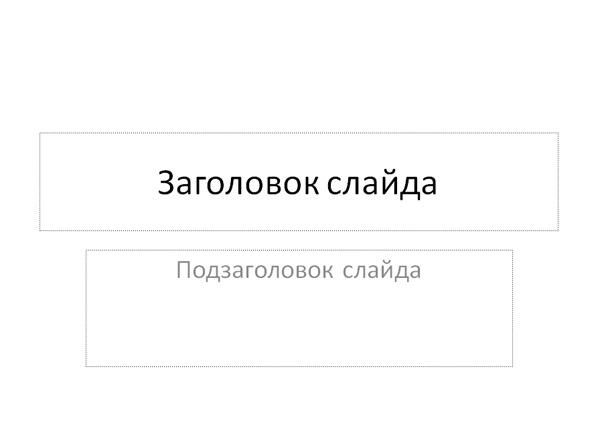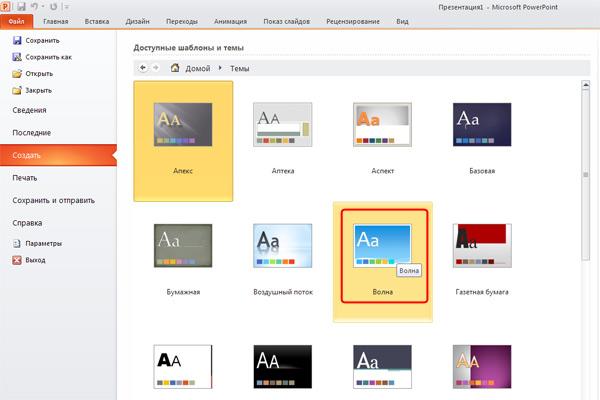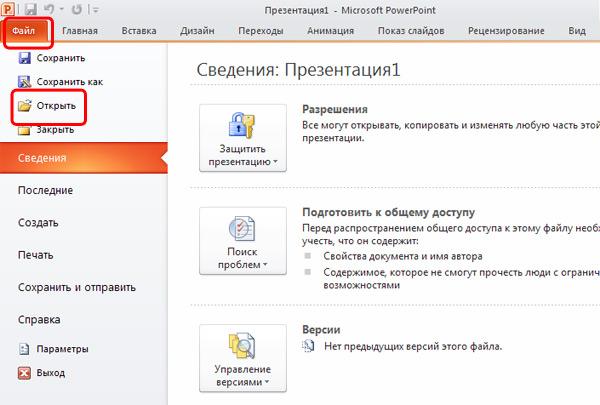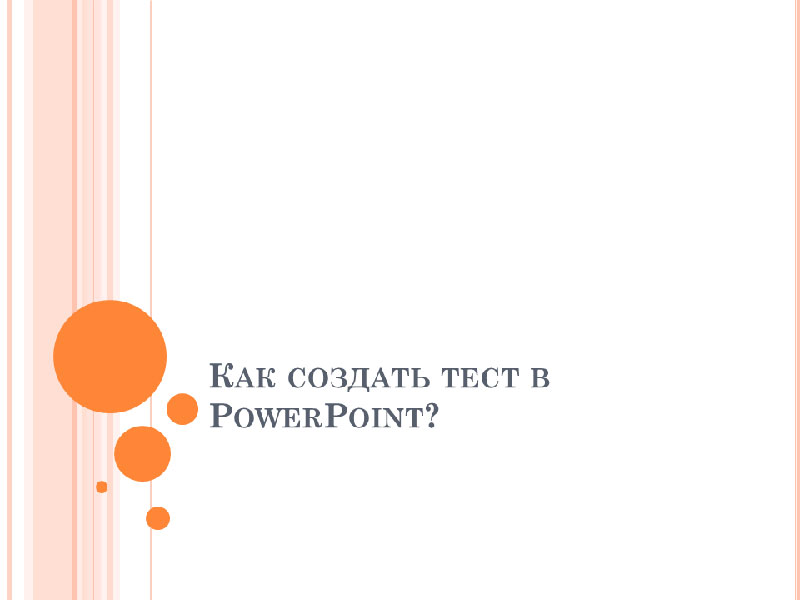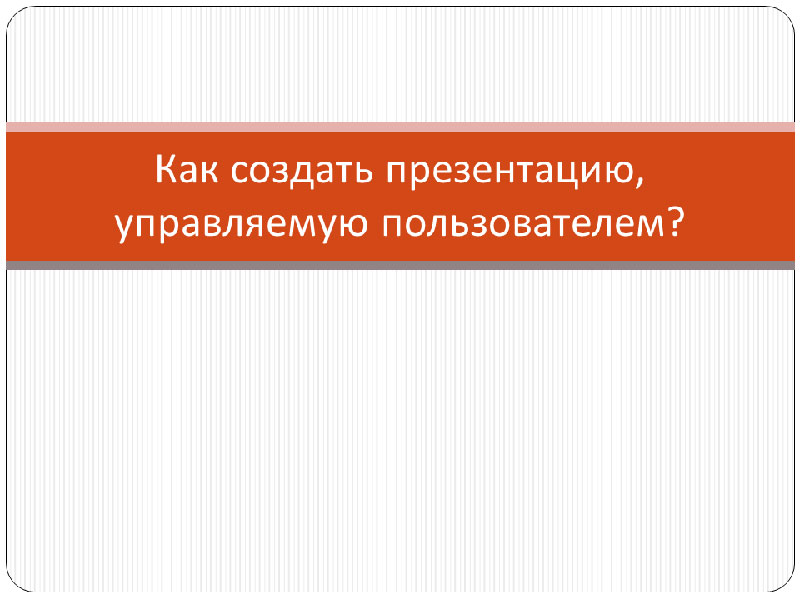Презентации по русскому языку
Вставка изображения в презентацию Microsoft PowerPoint
В меню «Вставка» мы можем видеть группу кнопок, касающихся работы с изображениями:
Для вставки изображения в презентацию нужно в меню «Вставка» щелкнуть «Рисунок»:
Открывается проводник, при помощи которого мы можем найти в компьютере или на сменном носителе интересующее нас изображение.
Вставленное изображение модем как угодно видоизменять (увеличивать, уменьшать, растягивать, поворачивать) на слайде, а также перемещать в любую область слайда.
Вставка клипарта в презентацию
При использовании меню «Вставка» - «Клип»:
открывается окно поиска клипов:
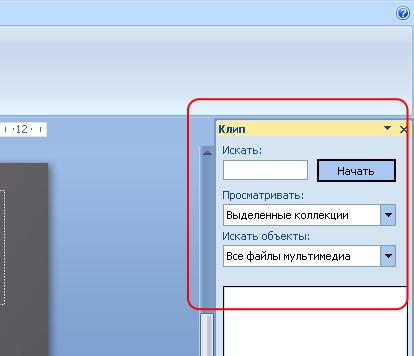
Можем в окно поиска ввести интересующий нас термин и программа выдаст все, что у нее имеется по нашему запросу (вот что нашлось по запросу «авто»):
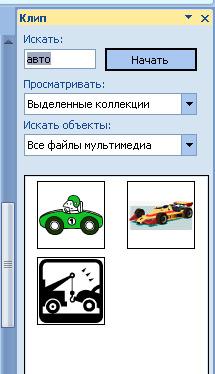
Для вставки нужного объекта наводим на него указатель мыши, щелкаем левой кнопкой по появившейся стрелке и «Вставить» (либо просто щелкнуть по изображению):
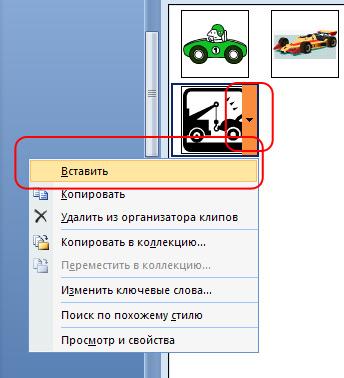
Обратите внимание, при поиске можно выбирать нужные категории, откуда хотим найти объекты (Клипы, фотографии, фильмы, музыка, звук, либо сразу и всех категорий – все файлы мультимедиа).
Переходы в PowerPoint
Переходы в PowerPoint – эффекты , которые можно применять к при переходе от одного слайда к другому. Можно настраивать длительность переходов, добавлять звук, настраивать различные свойства. Например, переход по щелчку или автоматически, после какого-либо промежутка времени.
Чтобы создать переход, нужно в панели «Слайды» щелкнуть по слайду, к которому необходимо применить эффект, зайти в меню «Анимация» и щелкнуть стрелочку вниз (Дополнительные параметры):
В результате, можем видеть все переходы, какие есть в программе. При наведении указателя мыши на любой из переходов, можно увидеть как будет выглядеть этот переход при применении.
Щелчком левой кнопкой мыши по нужному применяем эффект к выбранному слайду. В правой части экрана меню «Анимация» находится панель управления свойствами для выбранного перехода: настройка времени, звука, и другие.
Создание анимации на слайдах презентации
Если эффекты переходов применяются ко всему слайду, то анимация работает с отдельными объектами на слайде: текстом, изображением, фигурой.
Для работы с анимацией переходим в меню «Анимация», щелкаем по нужному объекту. При этом становится активным меню «Настройка анимации».
Сами эффекты, которые можно применить, находятся в правой части рабочей области программы. Эффекты сгруппированы в несколько категорий: вход, выделение, выход, пути перемещения.
К одному объекту можно применять любое количество эффектов и настраивать их. Окно настройки эффектов появляется после применения эффекта к объекту:

По кнопке «Просмотр», которая находится внизу окна «Настройка анимации», можно увидеть, как будет выглядеть эффект.
Добавление звука в презентацию
Умелое использование звуковых эффектов или звукового сопровождения может существенно повысить качество презентации. Существует несколько способов работы со звуком в программе PowerPoint.
Меню «Вставка» - «Звук». Получаем варианты добавления звука:
- «Звук из файла» - возможность добавить звуковой файл с компьютера или сменного носителя.
- «Звук из организатора клипов» - добавление звукового эффекта из коллекции мультимедиа объектов.
- «Запись звука с компакт-диска» - запись с CD или DVD носителя.
- «Записать звук» - запись звукового сопровождения с микрофона. Это может быть дикторский текст.
Вставленный звуковой эффект (или файл) может применять как текущему слайду, так и ко всей презентации.
Добавление видео в презентацию
Вставка видеофайлов подобна работе со звуком. Источником видео может быть либо видеофайл с компьютера или сменного носителя, либо объект из коллекции мультимедиа.
Вставка текста
Большинство пользователей при работе с текстом презентации использует только имеющиеся формы для вставки текста (заполнители), предусмотренные текущим макетом. Например, главная страница всегда представлена двумя формами: «Заголовок слайда» и «Подзаголовок слайда»:

Мы кликаем по нужной форме (заполнителю) и вводим туда необходимый текст. Но существует возможность произвольной вставки текста в любую позицию слайда. Щелкнув меню «вставка», а затем «Надпись», мы получим курсор:

Кликнув курсором по слайду левой кнопкой мыши, мы получим форму (заполнитель) для вставки текста:
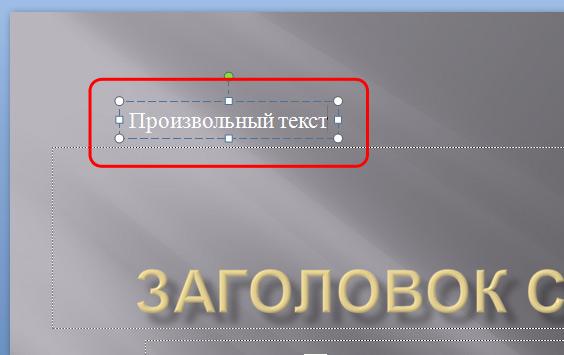
Захватывая левой кнопкой мыши границы формы с текстом, мы можем перемещать его в любое место на слайде:
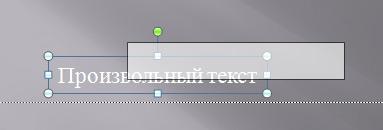
Захватывая узлы формы (заполнителя), которые находятся на углах и серединах границ, можем растягивать форму (заполнитель):
А наведя указатель мыши на зеленую точку, можем произвольным образом вращать форму (заполнитель):
Макеты заполнителей слайдов
Макет слайда – это набор заполнителей для текста, картинок, таблиц или мультимедиа. Заполнитель – это прямоугольная пунктирная область, куда, собственно, и вставляется контент презентации. Например, на следующем слайде мы видим макет, состоящий из двух заполнителей:
При создании нового слайда мы можем выбирать макет, который нам наиболее подходит.
Любой заполнитель в любом макете можно произвольно перемещать по слайду, а также удалять или копировать. Помимо этого, можно добавлять новые заполнители (об этом мы говорили чуть выше).
Форматирование текста
Иногда требуется изменить стиль текста на каком-либо заполнителе. Как это сделать?
Для изменения стиля текста в каком либо из заполнителей, нужно выделить текст. При выделении текста появляется всплывающее меню форматирования (если не появляется, то следует щелкнуть по выделенному тексту правой кнопкой мыши):
Также, можно выделить текст, зайти в меню «Главная». Там также находятся инструменты форматирования текста:

Для придания тексту более экзотического вида, можно воспользоваться инструментом WordArt:


Вставка новых слайдов
Создавая новую презентацию, мы получаем один слайд. Мы его оформляем, наполняем контентом. А как добавить новый слайд?
В меню «Главная» щелкаем по значку «Создать слайд».
Появляется слайд с универсальным макетом и оформлением используемой темы. Если есть необходимость использования нестандартного варианта заполнителя в макете, то щелкаем не по значке «Создать слайд», а по тексту «Создать слайд». Появляется выпадающее меню, с помощью которого мы можем выбрать нужный макет:
Новый слайд можно добавить также с помощью комбинации клавиш (горячих клавиш) "Ctrl+M".
Удаление слайдов
Существует множество способов удаления сладов.
Слайды можно удалять при помощи клавиатуры. Выделяем нужный слайд в окне «Слайды» и нажимаем на клавиатуре клавишу «Delete», либо клавишу «Backspace». Другой способ удаления – с помощью контекстного меню. Щелкаем правой кнопкой мыши по слайду в окне «Слайды» и в появившемся меню щелкаем левой кнопкой «Удалить слайд»:
Слайд можно удалить с помощью меню программы PowerPoint. Отмечаем левой кнопкой мыши слайд, подлежащий удалению. Затем в меню «Главная» щелкаем по кнопке «Удалить».
Все перечисленные варианты удаления применимы и к нескольким слайдам. Чтобы выделить несколько слайдов, нужно нажать на клавиатуре клавишу Ctrl и не отпуская выделить слайды, которые нужно удалить, левой кнопкой мыши. Далее применить один из перечисленных выше способов удаления.
Если слайдов много, то в обычном режиме работать не удобно. Имеет смысл перейти в режим сортировщика слайдов. Меню «Вид» - «Сортировщик слайдов». В данном режиме удобнее делать групповые операции над слайдами.
Перемещение и копирование слайдов
Если после создания презентации появилась необходимость в изменении очередности слайдов, то выполнить эту процедуру не сложно. Нужно навести указатель мыши на слайд, который нужно переместить, нажать леву. Кнопку мыши и не отпуская переместить слайд в нужно место. Место вставки слайда помечается линией. В нужно месте кнопка мыши отпускается и слайд оказывается в нужной позиции:
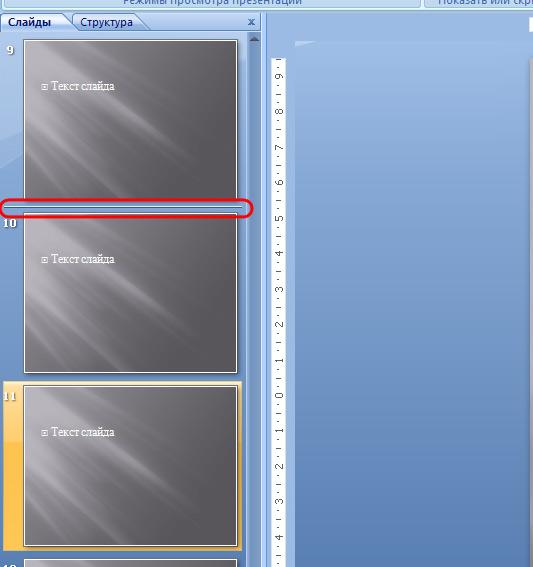
Для перемещения нескольких слайдов можно использовать клавишу Ctrl. Нажать ее и не отпуская левой кнопкой мыши пометить слайды, необходимые для перемещения. После выделения нужных слайдов клавишу Ctrl отпустить. Нажать левой кнопкой мыши по любому из выделенных слайдов и не отпуская переместить в нужное место. Если проводится работа с большим количеством слайдов, удобнее воспользоваться режимом «Сортировщик слайдов» (описаниесм. выше).
Перетаскивание можно заменить комбинацией операций «Вырезать» - «Вставить» или комбинацией клавиш «Ctrl+X»(вырезать) и «Ctrl+V» (вставить).
1. Также, выделяем нужные слайд или группу слайдов. В меню «Главная» щелкаем «Вырезать», либо комбинацию клавиш «Ctrl+X».

2. Щелчком левой кнопки мыши указываем место, куда нужно переместить слайды.
3. В меню «Главная» щелкаем «Вставить», либо комбинацию клавиш «Ctrl+C».
Создание новой презентации
Существует несколько способов создания новой презентации. Основной – это создание презентации с нуля.
Кнопка «Office» - «Создать»:
В открывшемся диалоговом окне «Создание презентации» выбираем «Новая презентация» и затем «Создать»:
Таким образом мы получаем новую презентацию без дизайна и контента.
Создание новой презентации с использованием шаблона
Существует возможность сэкономить время. Эта возможность – использование встроенных шаблонов. Выбирая готовую тему при создании новой презентации, мы уже не заботимся в дальнейшем о дизайне каждого слайда, стилях и размерах шрифта, стилях оформления заполнителей для различного вида контента. Все уже заложено в выбранном шаблоне.
Кнопка «Office» - «Создать»:

В левой части открывшегося диалогового окна «Создание презентации» выбираем «Установленные шаблоны» или «Установленные темы». В появившемся списке кликаем по нужному шаблону и затем «Создать»:
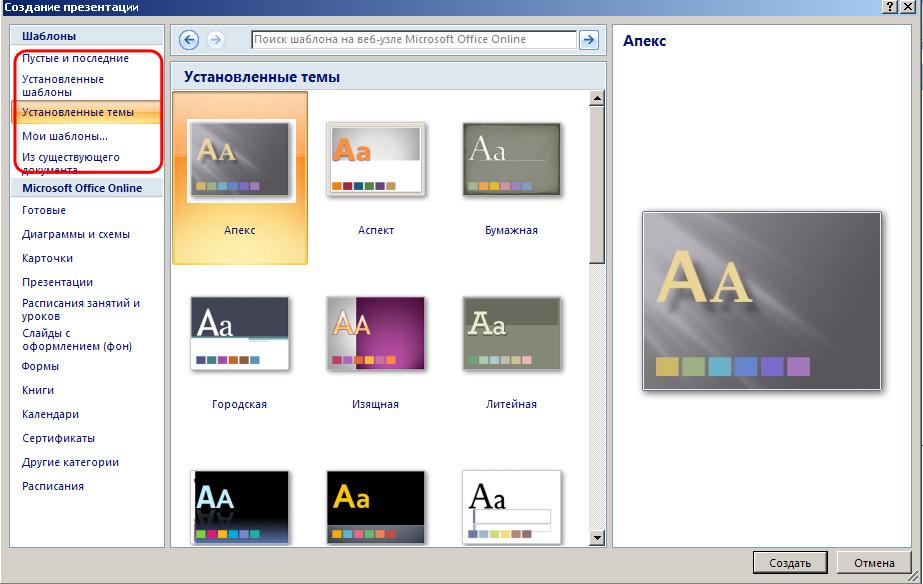
В итоге получаем презентацию с готовым оформлением. Стоит отметить, что оформление можно изменить в любой момент. Для этого нужно щелкнуть по меню «Дизайн» и выбрать другое оформление:
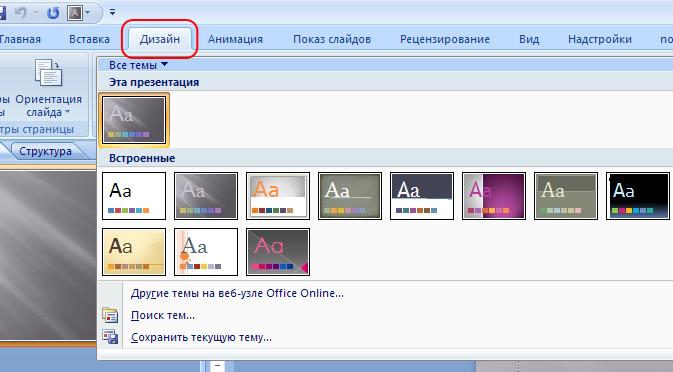
На сайте компании Microsoft можно найти другие шаблоны оформления. Шаблоны распространяются также и на других специализированных сайтах.
Открытие готовой презентации
Открыть готовую презентацию можно несколькими способами.
1 способ
Запускаем программу Microsoft PowerPoint.
Щелкаем по кнопке «Office», затем «Открыть»:

Открывается проводник, с помощью которого мы находим нужную презентацию и дважды щелкаем по ней.
2 способ
Второй способ подходит для ситуаций, когда нужно открыть недавно используемую презентацию. Система хранит историю открытия файлов и последние несколько открытых документов доступны для быстрого доступа.
Запускаем программу Microsoft PowerPoint.
Щелкаем по кнопке «Office» и в открывшемся окне ищем нужную презентацию из недавно использовавшихся:
3 способ
Презентацию, как и любое другое приложение можно открыть помощью проводника. Находим нужный файл, щелкаем по нему два раза левой кнопкой мыши и презентация открывается в программе PowerPoint.
"Ctrl+O" - комбинация горячих клавиш для открытия диалогового окна «Открытие документа».

При работе со слайдами презентации PowerPoint предлагает разнообразные инструменты для обеспечения удобства работы со слайдами. Один из таких инструментов – режимы работы со слайдами. Блок выбора режимов работы находится в нижней части программы PowerPoint:

Обычный
Это режим по умолчанию, при котором мы создаем и редактируем слайды. В данном режиме также можно перемещать, удалять, копировать и вставлять слайды на вкладке «Слайды» в левой панели.

Сортировщик слайдов
При данном режиме все слайды представлены в виде миниатюр. Режим «Сортировщик слайдов» удобен при формировании нужной последовательности слайдов или подготовке слайдов презентации к печати.
Режим чтения
Данный режим предназначен для предварительного просмотра презентации. При этом доступны кнопки управления презентацией и панель задач. Данный режим можно использовать для показа презентации на компьютерах других пользователей, а не для аудитории с большим экраном.
Показ слайдов
В режиме «Показ слайдов» слайды презентации заполняют весь экран. Данный режим предназначен для демонстрации презентации в аудитории. Собственно, это тот режим, для которого и готовится вся презентация.
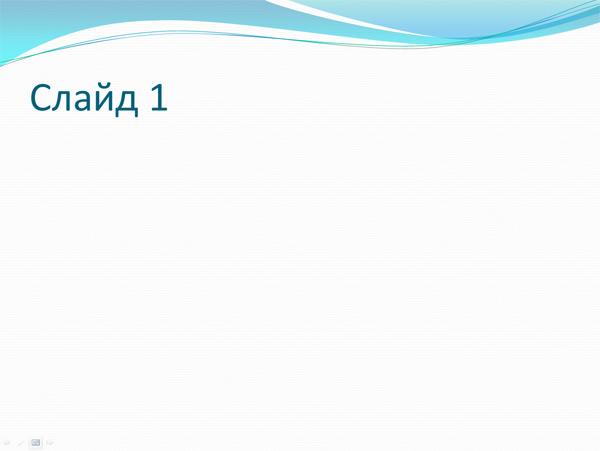
Структура презентации
Вкладка «Структура» позволяет организовать просмотр содержания нескольких слайдов одновременно.
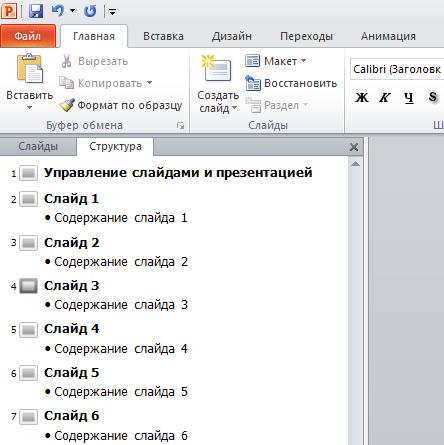
В данном режиме есть возможность редактирования текста презентаций.
Для перехода в данный режим необходимо щелкнуть по вкладке «Структура»:
Добавление заметок к слайдам
PowerPoint дает возможность добавлять заметки к слайдам. Эти заметки еще называют заметками докладчика. Панель, на которую вставляются заметки так и называется: «Заметки к слайду». Находится она в нижней части экрана:
Для внесения заметок активизируем окно щелчком левой кнопки мыши и вносим необходимый текст.
Использование заметок
Для просмотра или печати заметок необходимо перейти в меню «Вид» - «Страницы заметок»:
В данном режиме заметки можно редактировать. Также доступна функция форматирования текста заметки.

PowerPoint включает в себя огромный набор функций, которые необходимы для того, чтобы создавать профессионально выглядящие презентации. Любая презентация, как мы уже говорили, состоит из серии слайдов. Слайды содержат информацию, которою мы представляем на экране при общении с аудиторией. Эта информация может включать в себя текст, изображения, графики, видео, звук и другое.
Перед началом работы с информацией на слайдах, нам необходимо понять основы работы со слайдами. В этом уроке вы узнаете, как вставлять новые слайды, изменять макет, работать с заполнителями макета и некоторые другие важные вопросы.
Слайды
Каждый слайд состоит из набора заполнителей, которые представляют из себя пунктирные блоки. Заполнители предназначены для вставки различных объектов: текста, изображений, диаграмм и т.д. Некоторые заполнители имеют иконки для вставки различного типа контента. Определить тип контента, для которого предназначена та или иная иконка, можно наведя указатель мыши на нужную иконку.
Макеты слайдов
Заполнители представлены в различных макетах. Макеты можно применить к существующим, либо вновь создаваемым слайдам. Другими словами, макет организует содержание слайда с использованием различных видов заполнителей. То, какую информацию мы будем включить в следующий слайд и определяет выбор макета с набором заполнителей.
В приведенном выше примере, макет называется «Заголовок и объект» и включает заполнитель для заголовка и заполнитель для различного вида контента. По названию макета и его внешнему вида мы можем определить, что более всего подходит для вновь создаваемого слайда.
Изменение макета текущего слайда
Для изменения макета существующего слайда:
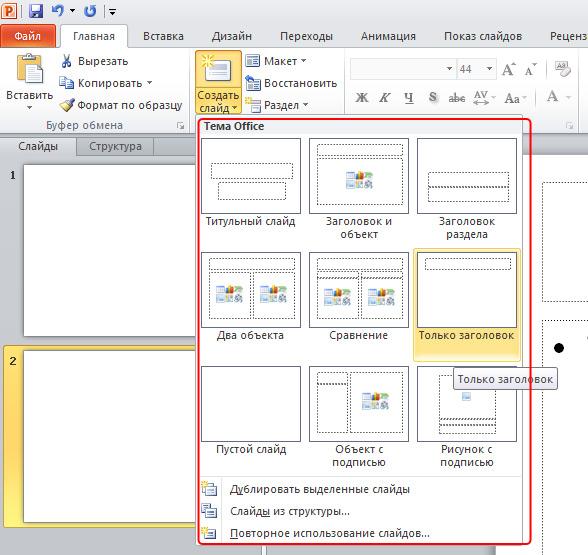
1. Выберите слайд, который вы хотите изменить (однократным кликом левой кнопкой мыши в панели «Слайды»).
2. Выберите пункт «Макет» в группе «Слайды» в меню «Главная». Появится меню с набором макетов. Щелчком левой кнопкой мыши выберите нужный макет.
Слайд тут же примет внешнее оформление в соответствии с выбранным макетом.
Как удалить заполнитель в макете?
Вы можете легко изменить формат макета, удалив ненужные заполнители из любого слайда.
1. Наведите указатель мыши на пунктирную границу ненужного заполнителя и при изменении вида курсора на направленную в четыре стороны стрелку щелкните левой кнопкой мыши.
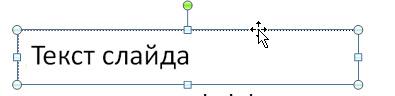
2. После появления обводки вокруг пунктирной линии щелкните клавишу «Delete» на клавиатуре. Заполнитель удален.
Вставка тестового поля на слайд
В любой макет на слайде можно добавлять текстовые поля. Для этого в меню «Вставка» выбираем пункт «Надпись»:
При этом курсор превращается в перечеркнутую снизу линию:
Щелкаем по нужному месту на слайде курсором и появляется заполнитель для ввода текста:
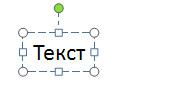
Если на слайде предполагается нестандартная компоновка различных видов контента, то проще всего выбрать макет «Пустой слайд» и располагать новые объекты в любом поле пустого слайда:
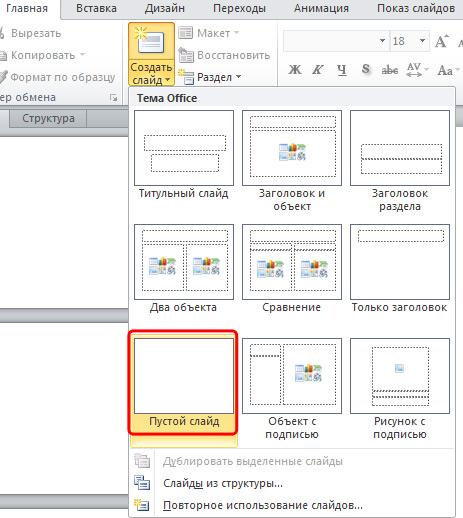
Вставка нового слайда c текущим макетом
Если при вставке в презентацию нового слайда мы хотим использовать текущий макет, то нужно щелкнуть по кнопке «Создать слайд», которая находится выше текста «Создать слайд»:
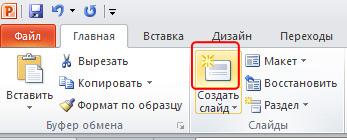
Копирование и вставка слайдов
На вкладке «Слайды» в левой панели, выберите слайд, который вы хотите скопировать.
Выберите команду «Копировать» на вкладке «Главная». Также можно щелкнуть правой кнопкой мыши по нужному слайд в панели слайдов и выбрать «Копировать».

Затем нужно снова войти в это же меню и выбрать «Дублировать».
В левой панели щелкните чуть ниже слайда (или между двумя слайдами), чтобы выбрать место, где вы хотите вставить копию слайда. Горизонтальная линия укажет место вставки:
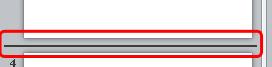
Выберите команду «Вставить» на вкладке «Главная». Также можно щелкнуть правой кнопкой мыши и выбрать команду «Вставить». Появится копируемый слайд.
Для выбора нескольких слайдов нужно нажать клавишу «Ctrl» на клавиатуре, и, удерживая ее, отметить правой кнопкой мыши нужные слайды.
Дублирование слайдов
Альтернативой копирования – вставки является процесс дублирования слайдов. Эта функция удобна для быстрой вставки похожих слайдов.
1. Выбираем слайд, который нужно продублировать.
2. Заходим в меню «Новый слайд».
3. Щелкаем «Дублировать выделенные слайды» в выпадающем меню:
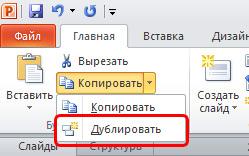
Удаление слайдов
1. Выберите слайд, который требуется удалить.
2. Нажимаем клавишу « Delete» или «Backspace» на клавиатуре.
Перемещение слайдов
1. Выбираем слайд, который нужно переместить.
2. Нажимаем левую кнопку мыши и удерживая ее, перетаскиваем мышью в новое место.
3. Горизонтальная линия указывает местоположение нового слайда.
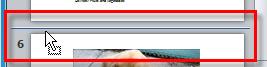
4. Отпускаем левую кнопку мыши, и слайд появляется в новом месте.

В PowerPoint 2010 есть несколько способов создания новой презентации: с чистого листа, с использованием образцов шаблонов или тем презентаций, с использованием тем или с использованием существующей презентации. В данном уроке рассмотрим два самых удобных и популярных способа создания новой презентации. Также будет рассмотрено, как открываются готовые презентации и что такое режим совместимости.
Создание новой презентации
Первый способ – создание новой презентации с чистого листа. Для создания презентации щелкаем «Файл» – «Создать» – «Новая презентация» (двойной клик левой кнопкой мыши):
При этом открывается стандартный первый лист презентации без оформления:
Чтобы создать презентацию с оформлением, щелкаем «Файл» – «Создать» - «Темы» – щелкаем по нужному оформлению (двойной клик левой кнопкой мыши):
Открывается новая презентация с выбранным дизайном:
Открытие существующей презентации
Для того чтобы открыть имеющуюся на компьютере презентацию, заходим в меню «Файл» - «Открыть».
В появившемся проводнике находим нужную презентацию и дважды щелкаем по ней левой кнопкой мыши (либо щелкаем по названию презентации один раз левой кнопкой мыши, а затем по кнопке «Открыть»).
Режим совместимости
Если в PowerPoint 2010 открыть презентацию, созданную в версии PowerPoint 2003 или более ранней, то работа будет осуществляться в режиме совместимости, о чем будет информировать текст в строке заголовка:

В данном режиме все возможности PowerPoint 2010 будут ограничены функционалом той версии программы, в которой была создана презентация. После работы с презентацией, результат можно сохранить в этой же версии. Но можно и преобразовать до версии PowerPoint 2010. При этом изменения затронут рисунков, эффектов и других элементов презентации.
Для преобразования файла презентации до новой версии нужно зайти в меню «Файл» - «Сведения» - «Преобразовать»:
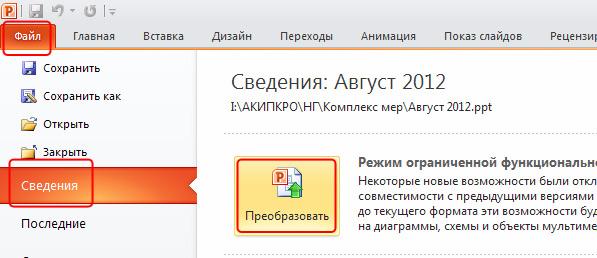
Затем в открывшемся проводнике сохранить презентацию под тем же, либо новым именем.