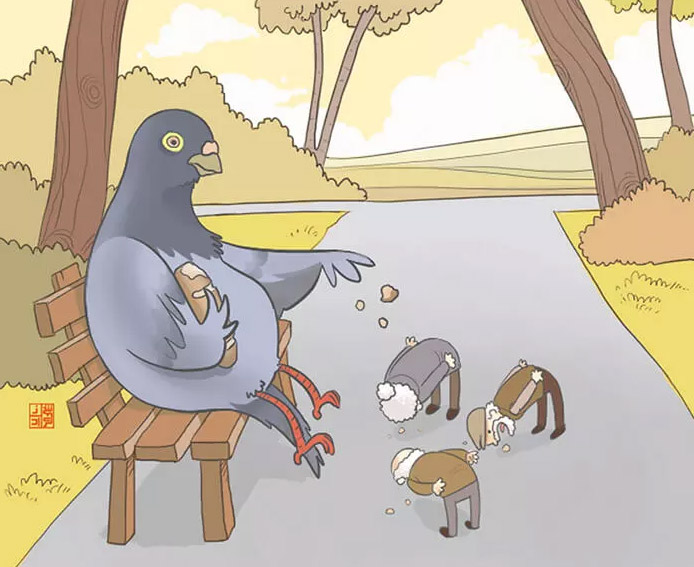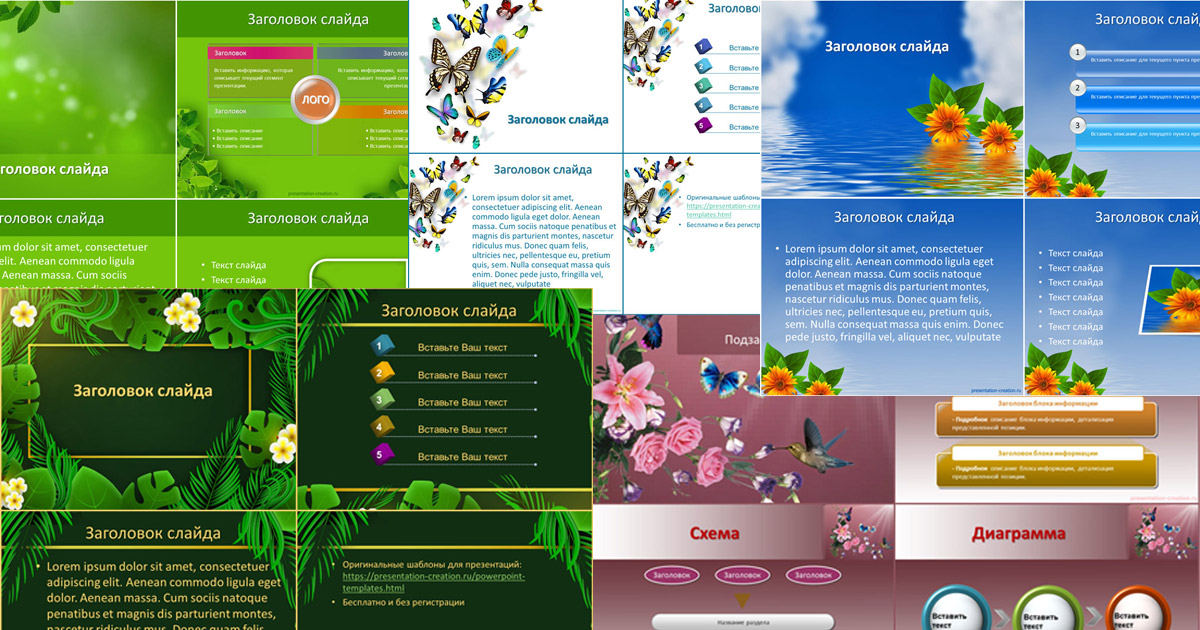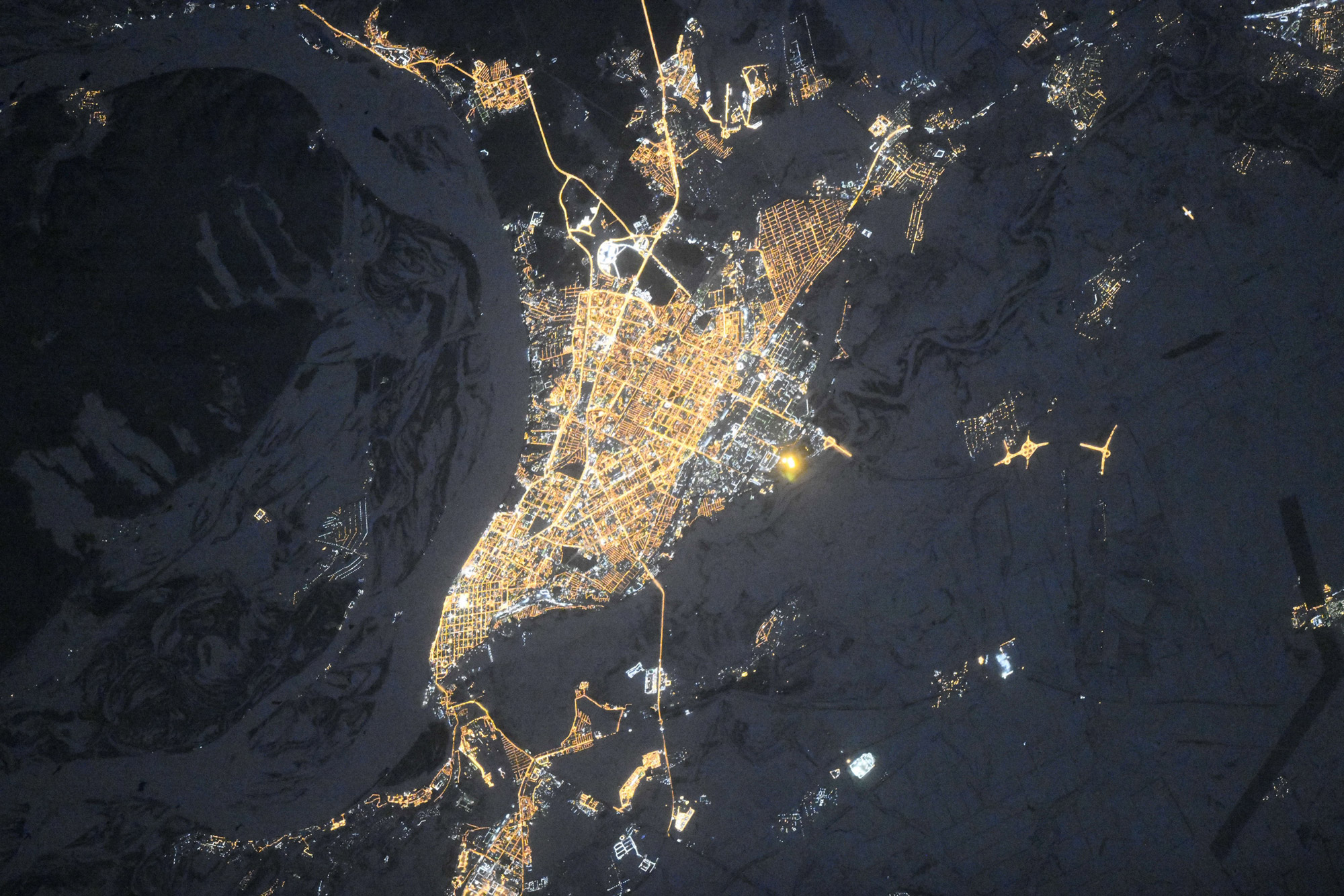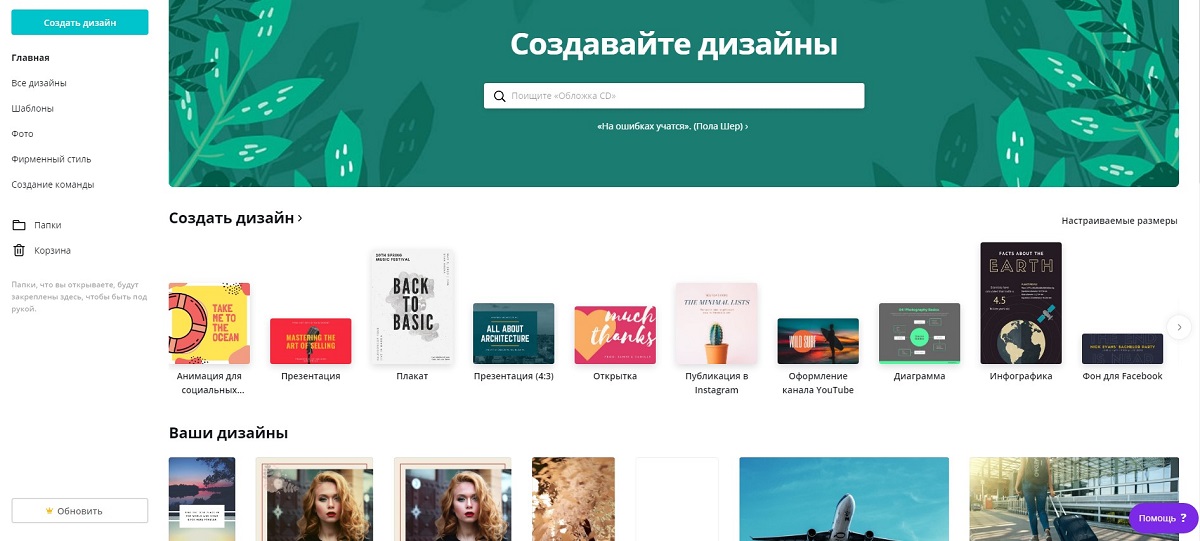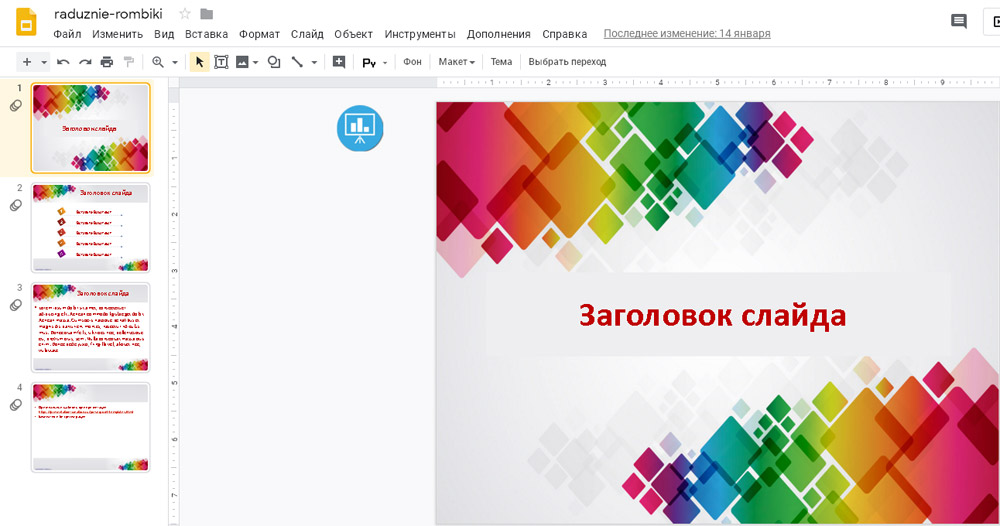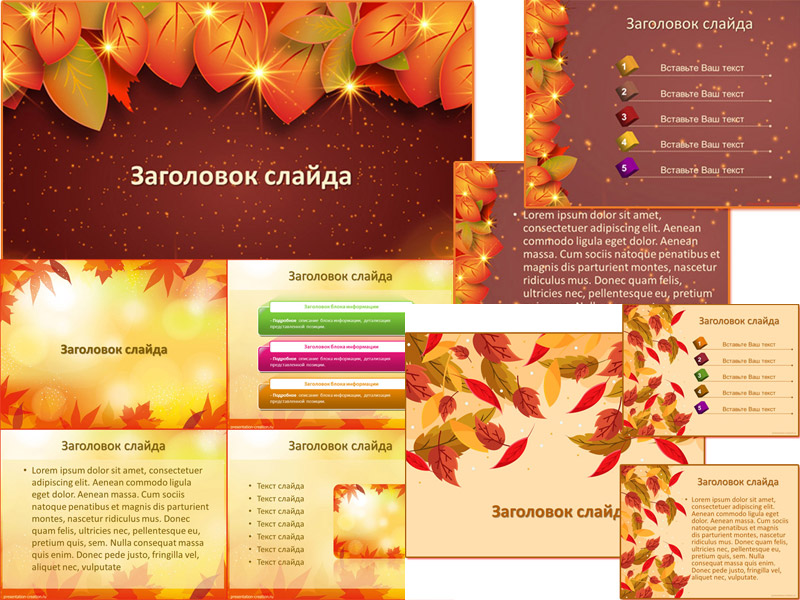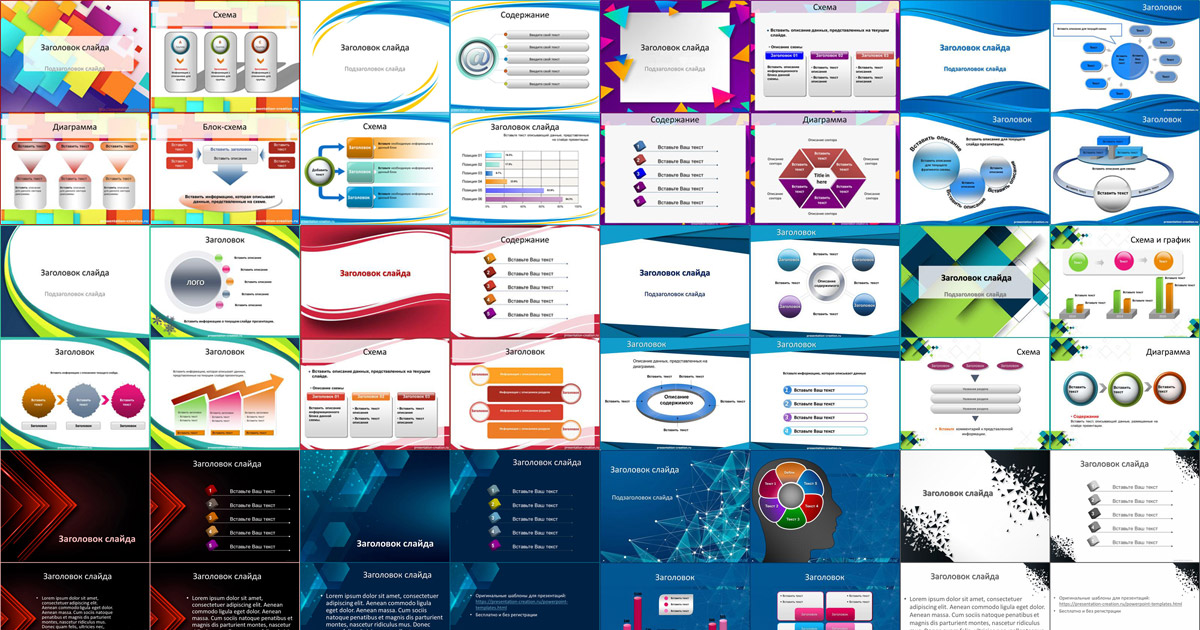Презентации по русскому языку
Для чего нужна панель быстрого доступа?
Панель быстрого доступа содержит часто используемые команды программы PowerPoint. Эти команды всегда доступны, вне зависимости от того, какая вкладка открыта.
Таким образом, панель быстрого доступа обеспечивает оперативный доступ к часто используемым командам.
Где находится панель быстрого доступа?
Панель быстрого доступа находится слева над лентой инструментов:
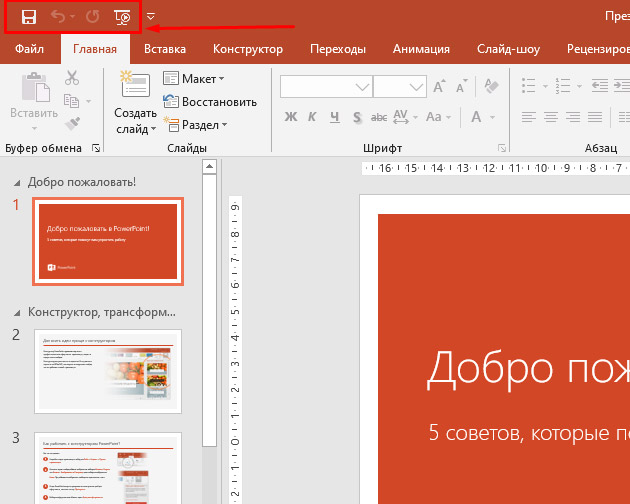
Как добавить или удалить команды в панель быстрого доступа?
По умолчанию панель быстрого доступа представлена командами «Сохранить», «Отменить», «Повторить» и «Начать с начала». Но в панель инструментов можно добавить другие команды. А можно убрать ненужные.
Для добавления команд на панель быстрого доступа делаем следующее:
1. Нажимаем стрелку раскрывающегося списка справа от панели быстрого доступа:
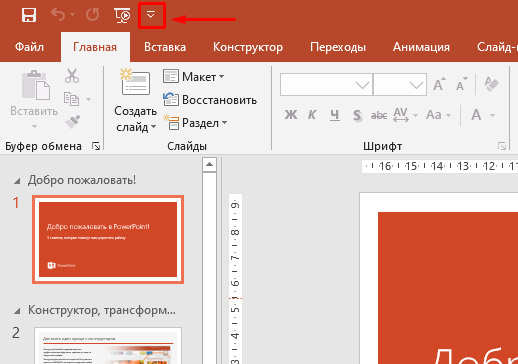
2. Выбираем команду, которую хотим добавить из выпадающего меню.
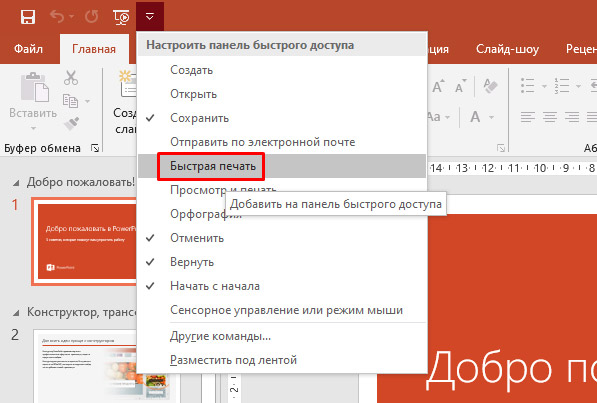
3. Команда добавлена на панель быстрого доступа:
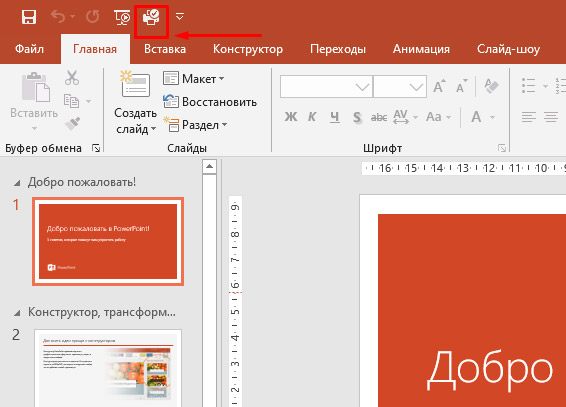
Если среди доступных нет нужной команды, то кликаем Другие команды:
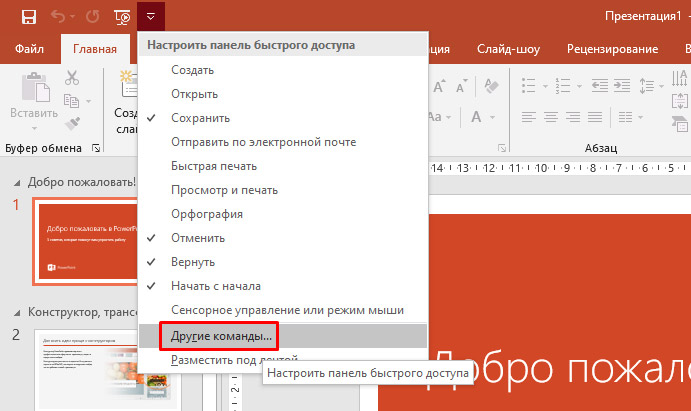
Откроется весь список, в котором находим нужную команду и добавляем:
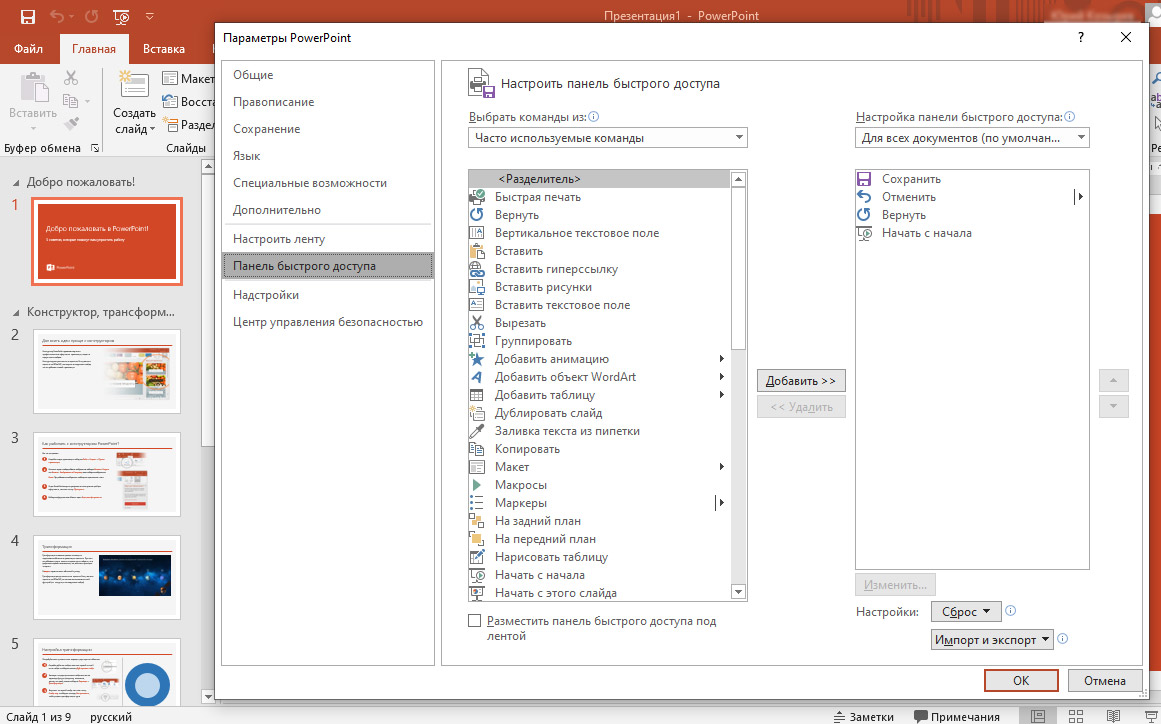
Принципы работы с лентой инструментов в PowerPoint 2016
Лента инструментов представлена вкладками. Каждая из вкладок сгруппирована по функционально связанным командам.
Например, группа «Шрифт» на вкладке «Главная» содержит команды для форматирования текста в документе:

У некоторых групп команд есть маленькая стрелка в правом нижнем углу, щелкнув по которой мы можем получить дополнительные опции.
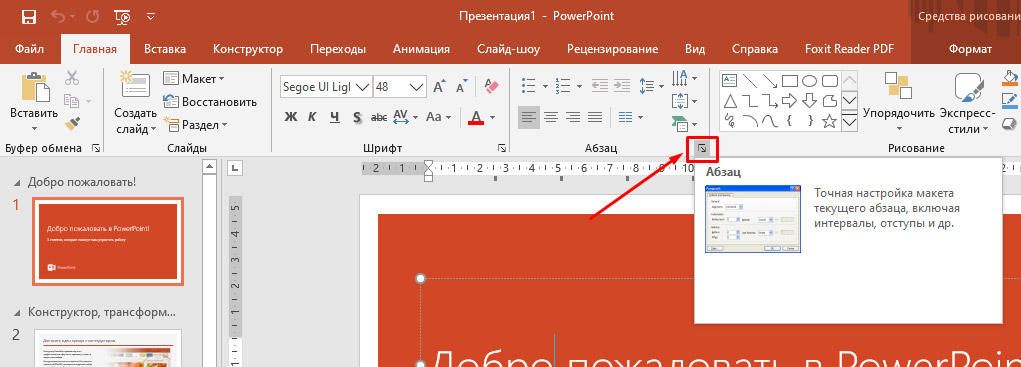
Показ и скрытие Лента инструментов
Лента инструментов занимает немало места. Если лента не нужна длительное время ее можно скрыть. А при необходимости вновь добавить.
Чтобы скрыть ленту нужно кликнуть по инструменту Свернуть ленту (горячие клавиши Ctrl +F1):
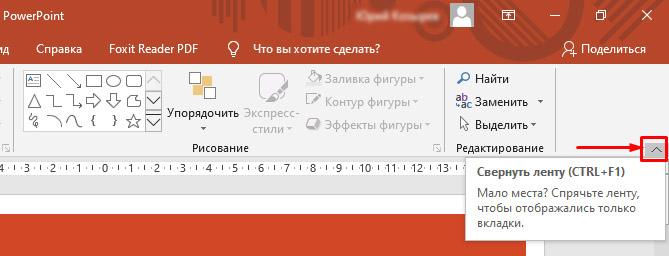
С помощью опции Параметры отображения ленты можно выбрать удобный вариант работы с лентой инструментов. Варианты представлены на рисунке ниже:
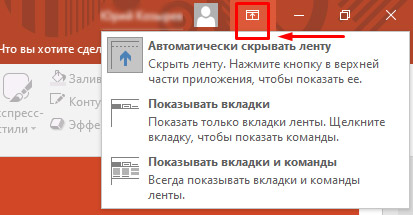
Использование функции «Что вы хотите сделать?»
Если нам не удается найти нужную команду, то может помочь инструмент «Что вы хотите сделать?».
Он работает по принципу строки поиска в поисковых системах Yandex или Google. Просто вводим то, что хотим найти и появится список вариантов для использования. Нужную команду можно сразу использовать, не переходя в ленту:
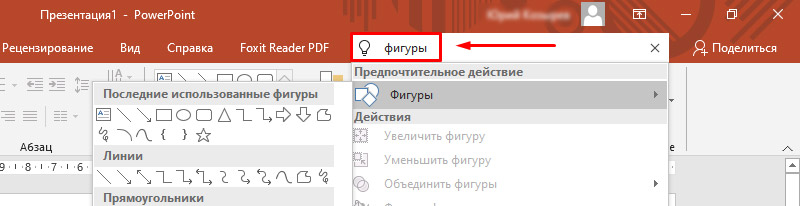
По итогам доклада всегда есть желающие получить презентацию докладчика. А иногда самому выступающему важно распространить свои слайды максимальному количеству участников мероприятия.
В данной статье мы познакомимся с различными способами распространения своей презентации.
PowerPoint - программа для создания презентаций. Она позволяет создавать динамические презентации с помощью слайдов. Созданные презентации могут включать текст, таблицы, изображения, графики, диаграммы, анимацию, видео и многое другое.
На первом уроке познакомимся со средой PowerPoint, основными элементами программы.
Первое знакомство с PowerPoint 2016
Внешне PowerPoint 2016 похож на PowerPoint 2013 и PowerPoint 2010. Если вы пользовались этими версиями программы, то PowerPoint 2016 должен показаться вам знакомым. Ну а если вы новичок в PowerPoint или работали с более старшими версиями, то потребуется какое-то время, чтобы адаптироваться к PowerPoint 2016.
Интерфейс PowerPoint 2016
После запуска программы попадаем в начальное окно PowerPoint. Здесь мы можем:
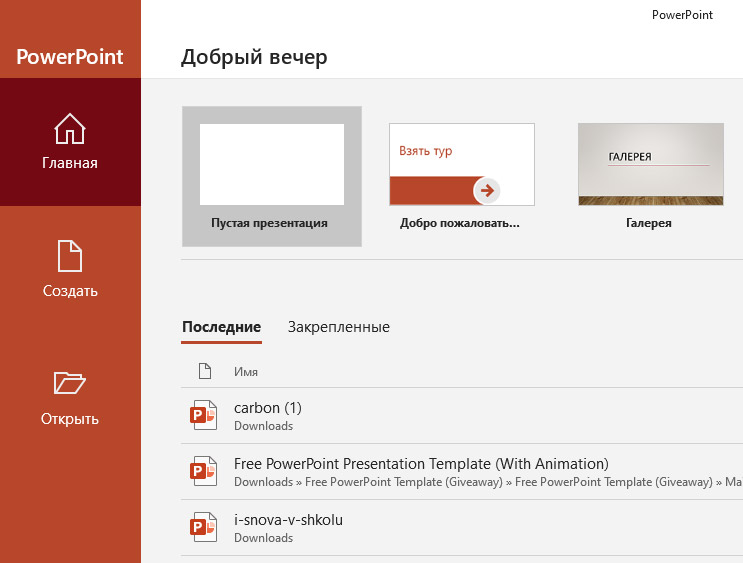
- создать новую презентацию;
- выбрать тему презентации;
- открыть одну из последних презентаций.
Выберем «Пустая презентация» и познакомимся с интерфейсом PowerPoint.
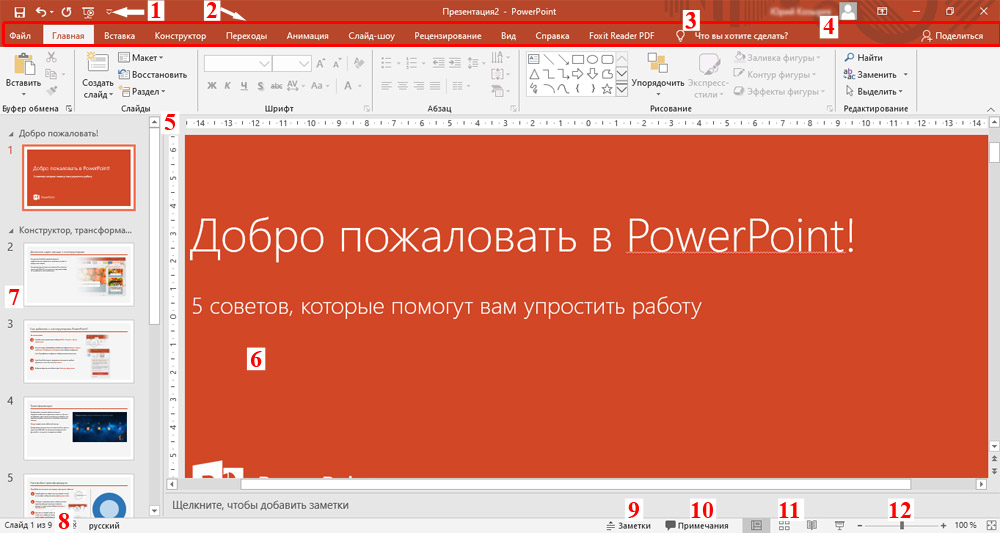
1. Панель быстрого доступа
Панель быстрого доступа предоставляет быстрый доступ к наиболее востребованным функциям системы. Мы можем настроить панель быстрого доступа на свое усмотрение.
2. Лента инструментов
Лента инструментов состоит из вкладок с командами, функционально сгруппированным по решаемым задачам. Переход от одной вкладки к другой осуществляется кликом мыши.
3. «Что вы хотите сделать?»
Поле «Что вы хотите сделать?» работает как панель поиска. Мы вводим слово или фразу, и система находит нужный инструмент или команду, который мы искали для работы.
4. Учетная запись Microsoft
В этой панели мы можем получить доступ к своей учетной записи Microsoft, просмотреть свой профиль и изменить параметры учетной записи.
5. Линейка
Линейка находится вверху и слева от текущего слайда. С помощью линейки легко выравнивать текст и объекты на слайде.
6. Панель слайдов
Это рабочее поле. Здесь мы можем просматривать и редактировать выбранный слайд.
7. Эскизы
Панель с эскизами слайдов позволяет просматривать и упорядочивать слайды в презентации.
8. Поле нумерации слайдов
В этой области мы видим общее количество слайдов нашей презентации, а также номер текущего слайда.
9. Заметки
Заметки помогают докладчику добавлять краткие тезисы к слайдам. В режиме демонстрации презентации заметки не видны на экране, но доступны докладчику.
10. Примечания
Примечания представляют собой комментарии к слайдам или отдельным объектам на слайде.
11. Параметры просмотра слайдов
Существует четыре способа просмотра презентации: обычный, сортировщик слайдов, режим чтения, слайд-шоу. Нажимаем на иконку, чтобы выбрать нужный вид.
12. Управление масштабированием
Нажимаем и перетаскиваем ползунок, чтобы отдалить или приблизить слайд. Число справа от ползунка показывает процент масштабирования.
13. Вертикальная и горизонтальная полосы прокрутки
Полосы прокрутки позволяют прокручивать вверх - вниз или из стороны в сторону. Захватываем полосу прокрутки левой кнопкой мыши и перемещаем в нужном направлении.
Подготовка презентации в обучении или работе – это не только составление информативных слайдов и подробного, содержательного устного доклада. Это еще и творческая составляющая работы – подбор фонов, сдержанного дизайна, правильное расположение элементов и оптимальное количество текста.
Расширить арсенал средств для создания креативного фона презентации позволяют онлайн-сервисы и графические программы.
Сервисы Google становятся все популярнее. Почему? Функционал инструментов постоянно расширяется и при этом все бесплатно. Не исключение и Google презентации, с помощью которого можно создать презентации, не хуже, чем в PowerPont.
Программа PowerPoint - инструмент для создания презентаций. Ее используют в бизнесе, в образовании, во всех сферах, где нужно наглядно представить какие-либо данные, либо подкрепить слова наглядными изображениями.

Подборка смешных завершающих слайдов презентаций.