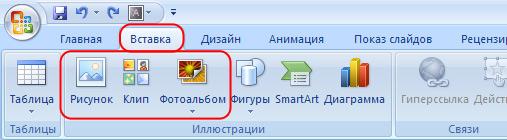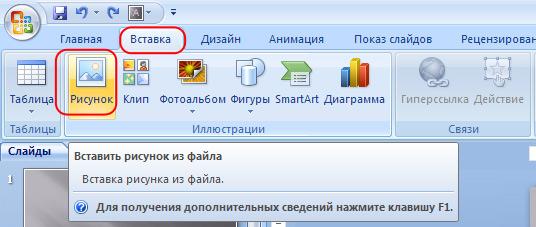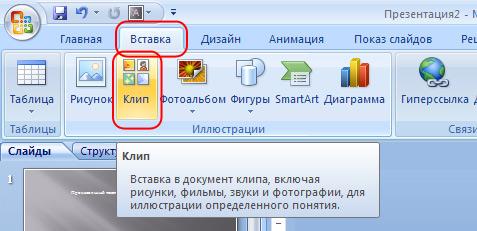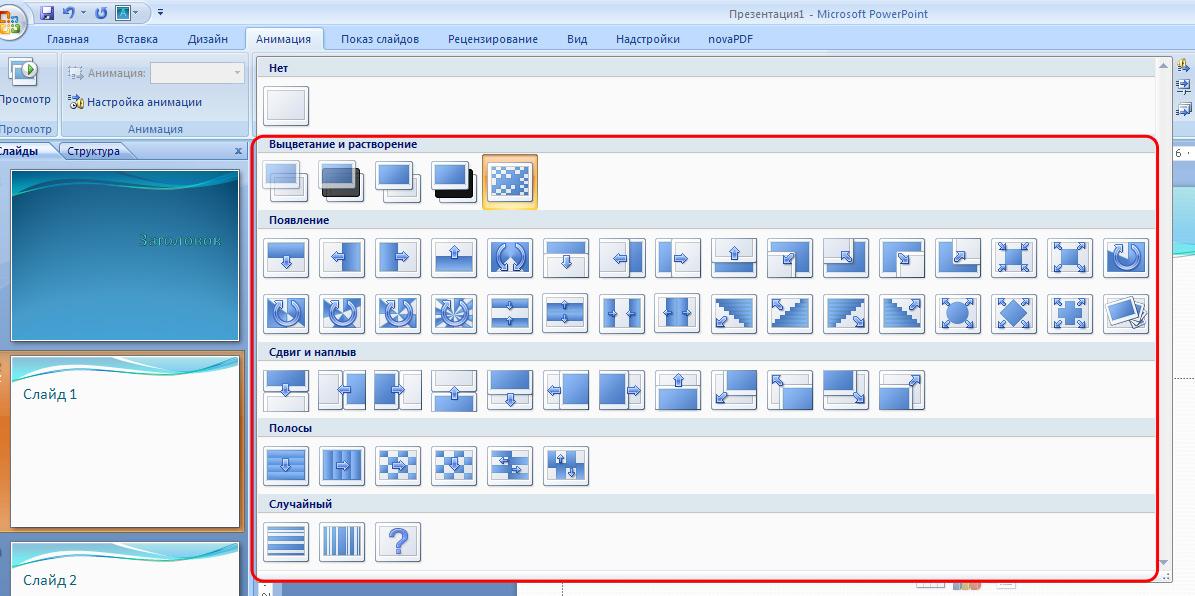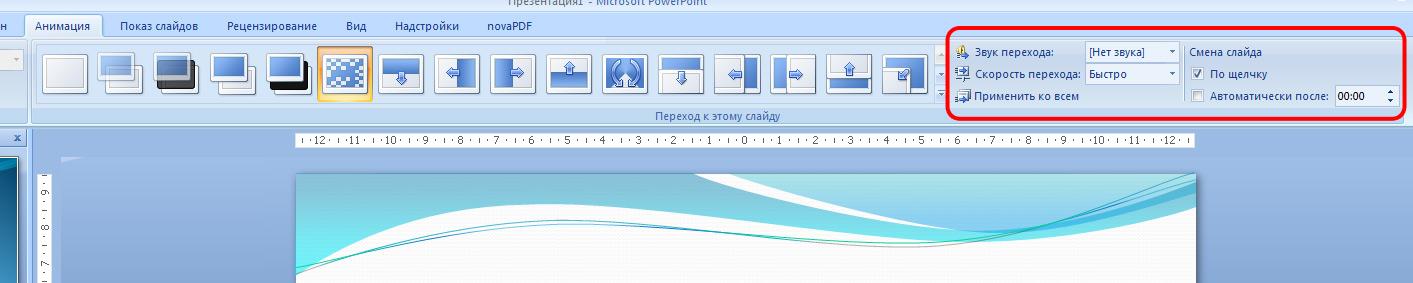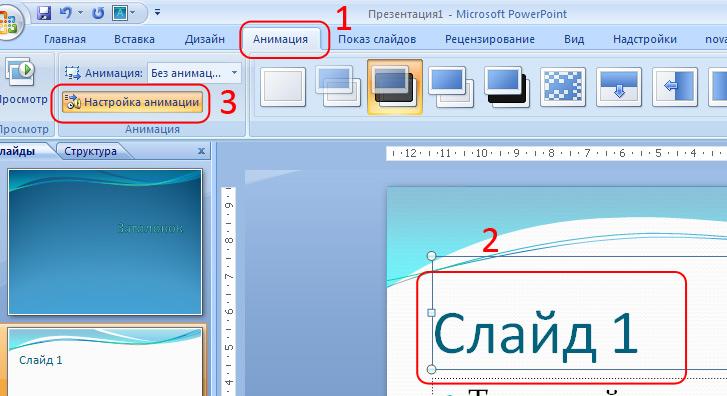Вставка изображения в презентацию Microsoft PowerPoint
В меню «Вставка» мы можем видеть группу кнопок, касающихся работы с изображениями:
Для вставки изображения в презентацию нужно в меню «Вставка» щелкнуть «Рисунок»:
Открывается проводник, при помощи которого мы можем найти в компьютере или на сменном носителе интересующее нас изображение.
Вставленное изображение модем как угодно видоизменять (увеличивать, уменьшать, растягивать, поворачивать) на слайде, а также перемещать в любую область слайда.
Вставка клипарта в презентацию
При использовании меню «Вставка» - «Клип»:
открывается окно поиска клипов:
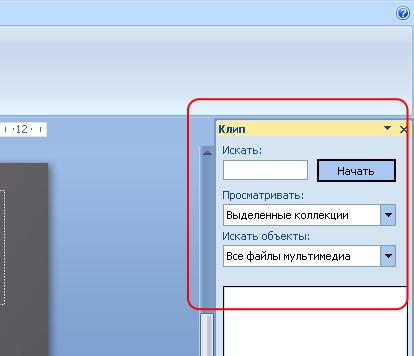
Можем в окно поиска ввести интересующий нас термин и программа выдаст все, что у нее имеется по нашему запросу (вот что нашлось по запросу «авто»):
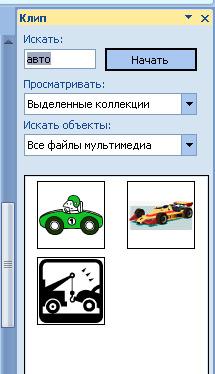
Для вставки нужного объекта наводим на него указатель мыши, щелкаем левой кнопкой по появившейся стрелке и «Вставить» (либо просто щелкнуть по изображению):
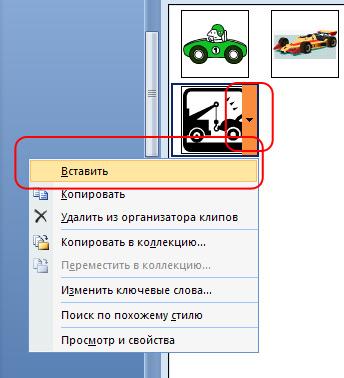
Обратите внимание, при поиске можно выбирать нужные категории, откуда хотим найти объекты (Клипы, фотографии, фильмы, музыка, звук, либо сразу и всех категорий – все файлы мультимедиа).
Переходы в PowerPoint
Переходы в PowerPoint – эффекты , которые можно применять к при переходе от одного слайда к другому. Можно настраивать длительность переходов, добавлять звук, настраивать различные свойства. Например, переход по щелчку или автоматически, после какого-либо промежутка времени.
Чтобы создать переход, нужно в панели «Слайды» щелкнуть по слайду, к которому необходимо применить эффект, зайти в меню «Анимация» и щелкнуть стрелочку вниз (Дополнительные параметры):
В результате, можем видеть все переходы, какие есть в программе. При наведении указателя мыши на любой из переходов, можно увидеть как будет выглядеть этот переход при применении.
Щелчком левой кнопкой мыши по нужному применяем эффект к выбранному слайду. В правой части экрана меню «Анимация» находится панель управления свойствами для выбранного перехода: настройка времени, звука, и другие.
Создание анимации на слайдах презентации
Если эффекты переходов применяются ко всему слайду, то анимация работает с отдельными объектами на слайде: текстом, изображением, фигурой.
Для работы с анимацией переходим в меню «Анимация», щелкаем по нужному объекту. При этом становится активным меню «Настройка анимации».
Сами эффекты, которые можно применить, находятся в правой части рабочей области программы. Эффекты сгруппированы в несколько категорий: вход, выделение, выход, пути перемещения.
К одному объекту можно применять любое количество эффектов и настраивать их. Окно настройки эффектов появляется после применения эффекта к объекту:

По кнопке «Просмотр», которая находится внизу окна «Настройка анимации», можно увидеть, как будет выглядеть эффект.
Добавление звука в презентацию
Умелое использование звуковых эффектов или звукового сопровождения может существенно повысить качество презентации. Существует несколько способов работы со звуком в программе PowerPoint.
Меню «Вставка» - «Звук». Получаем варианты добавления звука:
- «Звук из файла» - возможность добавить звуковой файл с компьютера или сменного носителя.
- «Звук из организатора клипов» - добавление звукового эффекта из коллекции мультимедиа объектов.
- «Запись звука с компакт-диска» - запись с CD или DVD носителя.
- «Записать звук» - запись звукового сопровождения с микрофона. Это может быть дикторский текст.
Вставленный звуковой эффект (или файл) может применять как текущему слайду, так и ко всей презентации.
Добавление видео в презентацию
Вставка видеофайлов подобна работе со звуком. Источником видео может быть либо видеофайл с компьютера или сменного носителя, либо объект из коллекции мультимедиа.