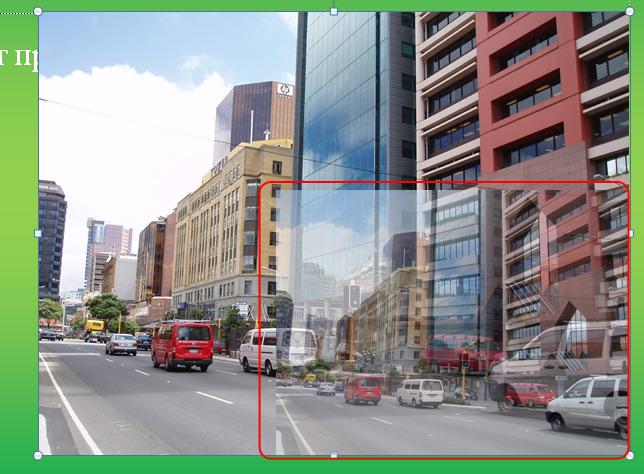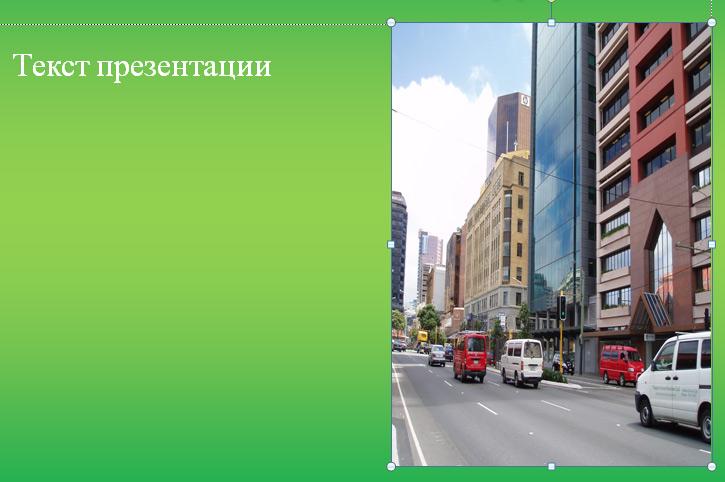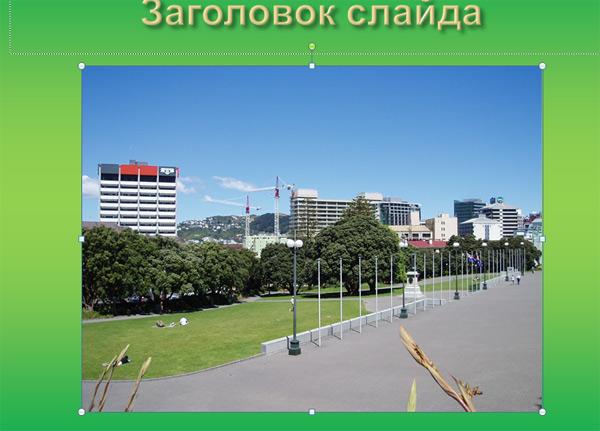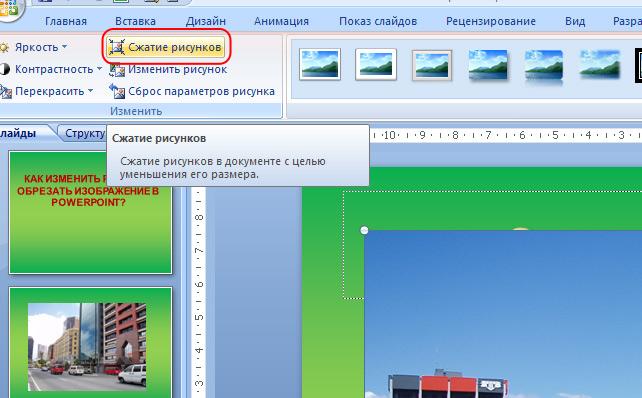Многие пользователи не умеют изменять размер изображения в презентации. Еще больше таких, кто не умеет обрезать изображения. А это очень важный навык, который может пригодится при работе в любом программном продукте компании Microsoft, да и во многих других приложениях.
Как изменить размер изображения
Иногда при вставки изображения возникает проблема: изображение большое и оно перекрывает текст презентации. Куда бы мы не перемещали изображение, проблема не решается, текст не виден. Для решения этой проблемы достаточной навести указатель мыши на один из угловых узлов изображения (если узлов не видно, нужно щелкнуть левой кнопкой мыши по презентации).

При наведении появляется двунаправленная диагональная стрелка. В тот момент, когда она появляется, нужно нажать левую кнопку мыши и, не отпуская, уменьшить изображение до требуемого размера. При нужном размере отпустить левую кнопку мыши:
Изображение зафиксируется в нужной позиции:
Таким же образом можно и растянуть маленькое изображение. Но при этом нужно следить за качеством картинки, потому что при растяжении появляется так называемая «зернистость» картинки.
Обратите внимание! Захватывать изображение нужно именно за угловые узлы. Если изменять изображение с помощью верхних или боковых узлов, то изображение тоже будет уменьшаться, но не пропорционально. А по вертикали или горизонтали. В результате получается искаженное изображение:
Как обрезать изображение
Предположим, на следующем изображении , размещенном на слайде, нам нужно обрезать небо, то есть практически обрезать верхнюю часть.
Решение задачи обрезки решается следующим способом.
Щелкаем левой кнопкой мыши по изображению. Появляются инструменты работы с изображениями. Щелкаем по инструменту «Обрезка»:
При этом появляются так называемые направляющие обрезки.
Работа с ними аналогична работе с узловыми направляющими при изменении размера изображения. Разница в том, что при обрезке удаленную часть изображения в презентации мы восстановить уже не сможем. Итак, нам нужно вырезать верхнюю часть. Наводим указатель мыши на верхнюю направляющую т и при изменении курсора мыши в режим обрезки нажимаем левую кнопку мыши. Не отпуская левой кнопки, перемещаем направляющую в нужное место. Затем отпускаем. Получаем обрезанное изображение:
Таким образом, непосредственно в PowerPoint можно обрабатывать любые графические изображения.
И еще один совет.
При вставке больших изображений иногда не достаточно только лишь уменьшить изображение на слайде. Желательно его еще и сжать. Дело в том, если вставляются изображения, полученные из фотоаппаратов, имеющих высокое разрешение, то вставленное изображение дает большой прирост размеру файла презентации. А если таких изображений в презентации большое количество? Тогда презентация становится огромного размера. Визуальное уменьшение не дает уменьшения размера файла. Поэтому желательно еще и сжимать изображения. Для этого щелкаем по изображению, а потом по вкладке «Сжатие рисунков». В открывшемся диалоговом окне выбираем нужные параметры. Как правило, для презентации достаточно качества «Экран (150 пикселей на дюйм)».