
Не часто, но может возникать задача автоматического запуска презентации в определенное время. Ежедневно или однократно. Данную задачу можно решить с использованием сервиса Windows «Назначенные задания». Собственно данную задачу успешно можно решать не только для презентаций PowerPoint, но и для любого Windows – приложения. Данный урок рассматривается для системы Windows XP. Решение задачи для более старших ОС решается аналогично.
Предположим, что у нас есть готовая презентация Microsoft Powerpoint. Она называется «Презентация1.pptx». Отметим, что презентация должна быть настроена таким образом, что слайды сменяются автоматически, через заданный промежуток, достаточный для прочтения информации со слайда. Иначе откроется первый слайд и на этом демонстрация закончится. Расположена презентация на диске C.
Для запуска планировщика заходим в меню «Пуск» – «Программы» – «Стандартные» - «Служебные» - «Назначенные задания»:
Если Вы впервые запустите планировщик, то откроется мастер. Если же уже работали с планировщиком, то откроется окно запланированных задач. Здесь мы и добавим нашу готовую задачу для запуска презентации в режиме демонстрации.
Заходим в меню «Файл» - «Создать» - «Назначенное задание»:

Появится «Новое задание», которое можно переименовать, например, в «Запуск презентации».
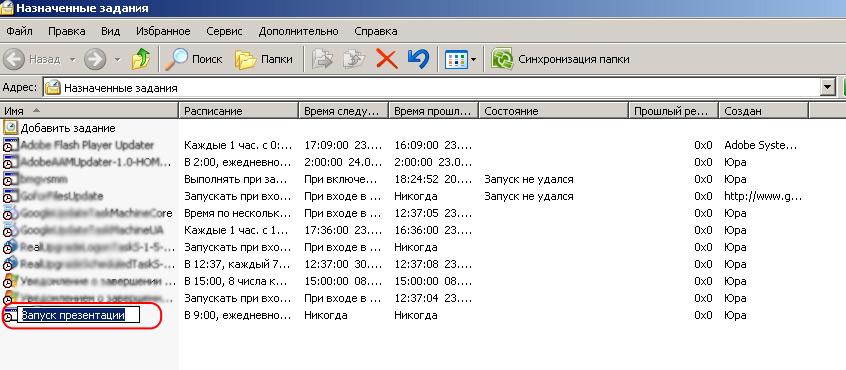
Дважды щелкнем левой кнопкой мыши для открытия диалогового окна настроек.
Во вкладке «Задание» Указываем путь, где находится презентация. До пути нужно указать месторасположение исполняемого файла программы PowerPoint с параметром /s, который означает, что презентацию нужно открыть в режиме демонстрации. Если указать только путь, где находится презентация, то она запустится, но в режиме редактирования презентации. Пути можно не прописывать вручную, а воспользоваться кнопкой «Обзор» для поиска нужных объектов. Итак, в нашем случае получается следующая строка для строки задания:
"C:\Program Files\Microsoft Office\Office12\POWERPNT.EXE" /s C:\Презентация1.pptx
Внизу ставим галочку для выполнения только при выполненном входе (иначе придется задать пароль для входа в систему). Вторая галочка обычна уже стоит по умолчанию. Щелкаем «Применить».

Переходим во вкладку «Расписание».
Здесь устанавливаем Как часто используется назначаемое задание и в какое время. Щелкаем «Применить». Затем «Ок». Этого достаточно для решения нашей проблемы, но во вкладке «Параметры» есть еще дополнительные настройки выполнения задания.
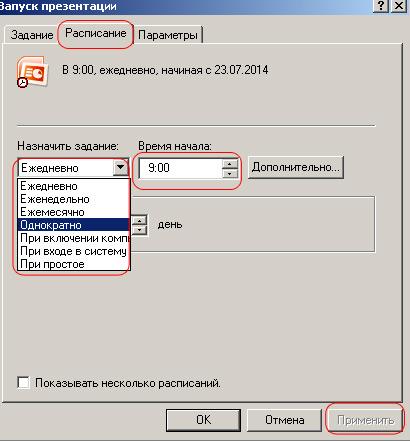
На этом все. Наша презентация запустится в указанное время в режиме слайд-шоу или демонстрации. И будет автоматически демонстрироваться от слайда к слайду.




