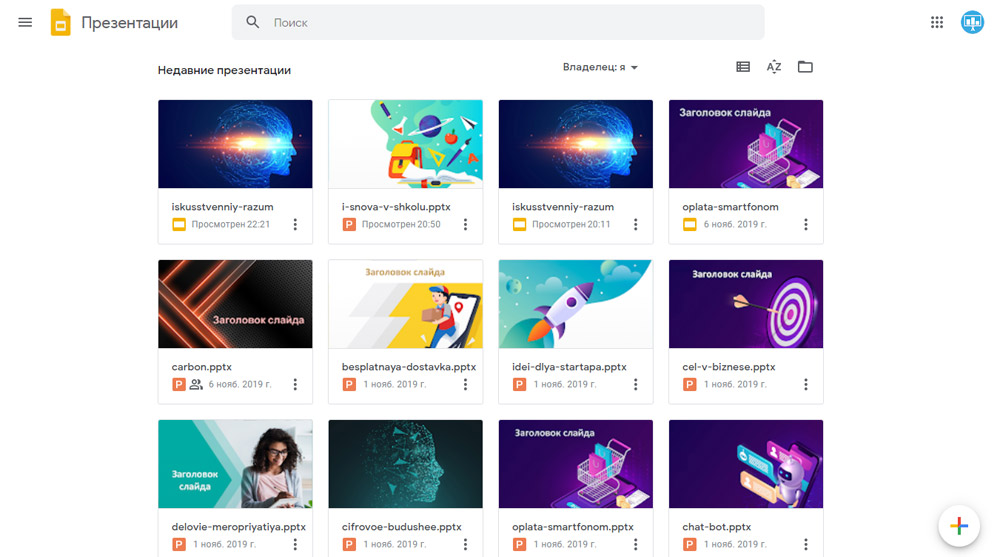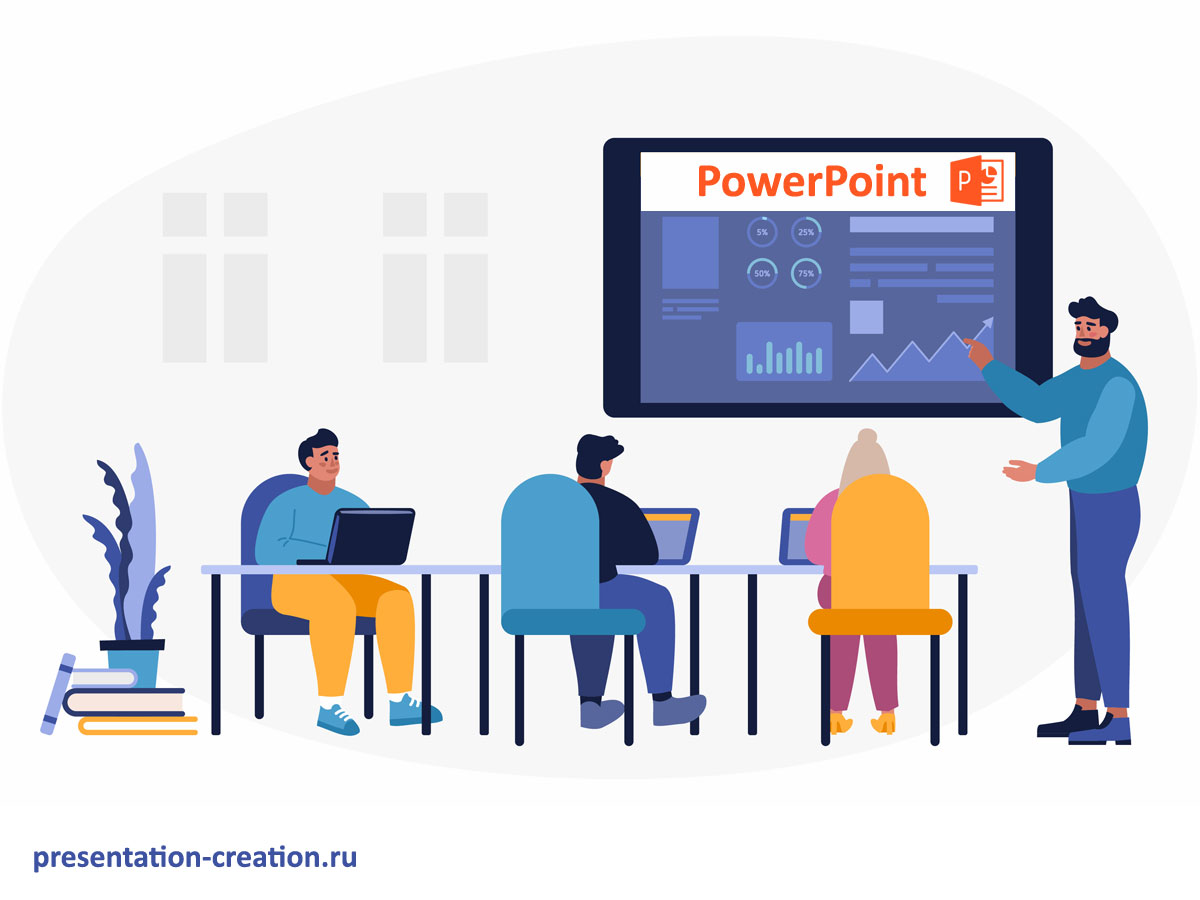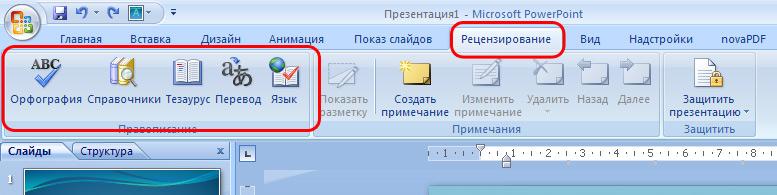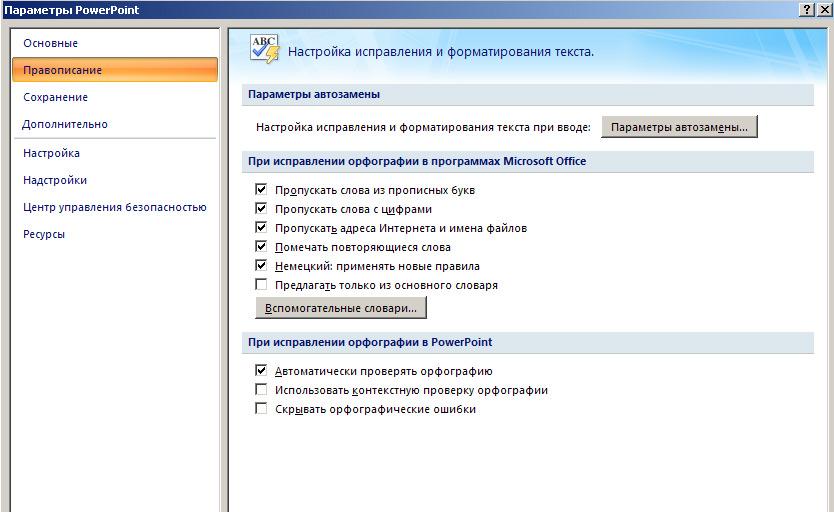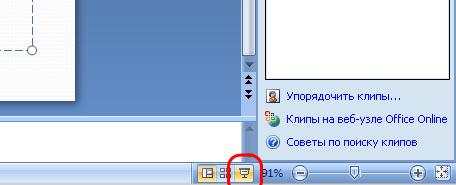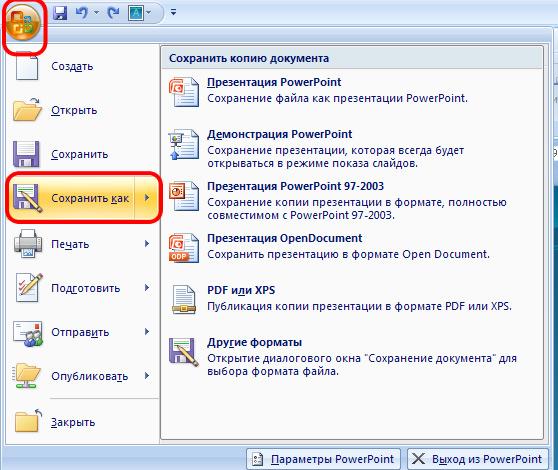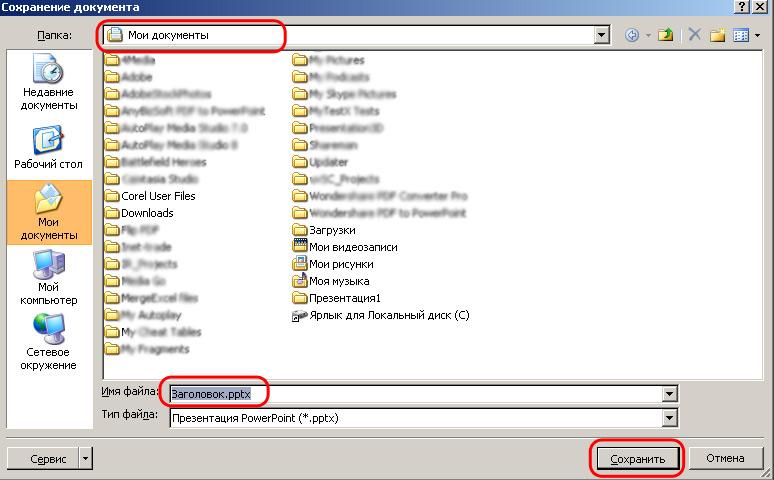Презентации по русскому языку
Нет сомнений в том, что PowerPoint является самым популярным программным продуктом для создания презентаций. Но это не означает, что альтернатив ему не существует. Рассмотрим некоторые пакеты ПО, которые являются свободно распространяемыми и в большинстве случаев могут заменить PowerPoint.
 Microsoft PowerPoint, помимо своего непосредственного предназначения, является своего рода инструментом тестирования маркетинговых навыков. Чтобы провести ослепительную презентацию необходимо продемонстрировать навыки проектирования, техническую грамотность и чувство стиля.
Microsoft PowerPoint, помимо своего непосредственного предназначения, является своего рода инструментом тестирования маркетинговых навыков. Чтобы провести ослепительную презентацию необходимо продемонстрировать навыки проектирования, техническую грамотность и чувство стиля.
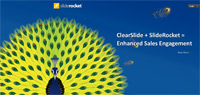 SlideRocket представили платформу для создания презентаций. Среди информационных технологий, используемых в бизнесе, образовании и других сферах деятельности человека, по частоте использования программы для создания презентаций занимают одно из лидирующих позиций. SlideRocket выводит процесс создания презентаций на новый уровень.
SlideRocket представили платформу для создания презентаций. Среди информационных технологий, используемых в бизнесе, образовании и других сферах деятельности человека, по частоте использования программы для создания презентаций занимают одно из лидирующих позиций. SlideRocket выводит процесс создания презентаций на новый уровень.
Программное обеспечение от SlideRocket позволяет онлайн-взаимодействие нескольких пользователей при создании презентаций. Над презентацией возможно работать в режиме реального времени повсюду, где есть подключение к интернету.
 Стандартом де факто в последнее время стал широкоэкранный формат в производстве фильмов. Производители современных ноутбуков и мониторов также придерживаются данных стандартов. Соответственно, при создании презентаций имеет смысл ориентироваться на используемое широкоэкранное оборудование. При этом при разработке новой презентации сразу нужно учитывать формат оборудования, на котором будет демонстрироваться презентация. Дело в том, что если презентация будет создана в формате 4х3, то при преобразовании в широкоэкранный формат элементы презентации растянутся.
Стандартом де факто в последнее время стал широкоэкранный формат в производстве фильмов. Производители современных ноутбуков и мониторов также придерживаются данных стандартов. Соответственно, при создании презентаций имеет смысл ориентироваться на используемое широкоэкранное оборудование. При этом при разработке новой презентации сразу нужно учитывать формат оборудования, на котором будет демонстрироваться презентация. Дело в том, что если презентация будет создана в формате 4х3, то при преобразовании в широкоэкранный формат элементы презентации растянутся.
 OpenOffice Impress представляет собой программу для создания презентаций. OpenOffice Impress входит в состав пакета программ OpenOffice.org и доступен для свободного скачивания по адресу: http://www.openoffice.org/download/.
OpenOffice Impress представляет собой программу для создания презентаций. OpenOffice Impress входит в состав пакета программ OpenOffice.org и доступен для свободного скачивания по адресу: http://www.openoffice.org/download/.
В PowerPoint используется графический подход к созданию презентаций в виде слайд-шоу, которые сопровождают устное выступление докладчика. Эта программа применима для создания бизнес-презентаций, а также является эффективным удобным инструментом для применения в системе образования.
 До появления компьютеров обычным явлением было, когда докладчик использовал плакаты или рисунки на бумаге или графопроектор для работы с «прозрачками», чтобы показать необходимые графики аудитории. В некоторых случаях выступающие использовали слайд-проекторы для демонстрации фото-слайдов на экране.
До появления компьютеров обычным явлением было, когда докладчик использовал плакаты или рисунки на бумаге или графопроектор для работы с «прозрачками», чтобы показать необходимые графики аудитории. В некоторых случаях выступающие использовали слайд-проекторы для демонстрации фото-слайдов на экране.
Сегодня существует множество программных продуктов, предназначенных для сопровождения выступающего с докладом. Обычно программы программы для создания презентаций в качестве отдельного объекта используют слайды, а демонстрация презентации – это в грубом приближении слайд-шоу.
Google Презентации – сервис для создания презентаций online. Возможно, данный инструмент не может полностью заменить Microsoft Power Point. Но все же Google Презентации обладают большими возможностями. А некоторые особенности сервиса дают возможность даже лидировать в борьбе за пользователями. Речь идет о таких особенностях Google Презентаций, как возможность совместной работы над презентациями, возможность комментирования слайдов презентации и отдельных ее объектов пользователями. Помимо этого, презентации всегда доступны, где есть подключение к сети, поскольку хранятся на Google Диске.
 Что нужно для того, чтобы создать эффективную презентацию? Красивые цвета и рисунки? Анимации и переходы? Или все же важнее содержание презентации?
Что нужно для того, чтобы создать эффективную презентацию? Красивые цвета и рисунки? Анимации и переходы? Или все же важнее содержание презентации?
На самом деле важно и то, и другое. Но оформление и эффекты должны быть не самоцелью, а гармоничным дополнением к презентации.
Планирование - первый и самый важный шаг в создании успешной презентации любого направления. Во время планирования необходимо принять решение о содержании презентации и логике ее представления. При использовании PowerPoint, OpenOffice Impress или любого другого подобного программного обеспечения для создания презентаций, рекомендуется придерживаться следующих шагов при планировании презентации.
Бесплатные онлайн приложение Acrobat.com Presentations – новая разработка Adobe Labs. По сути это дальнейшее развитие Adobe Buzzword, онлайн текстового процессора.
Любой пользователь интернет может создать бесплатную учетную запись для доступа к сервису. Единственное требование - наличие Flash Player 10, установленного на компьютере.
 Закончив работу над презентацией, неплохо было бы оценить, насколько удачно вы подготовили слайды и как будет выглядеть ваше выступление.
Закончив работу над презентацией, неплохо было бы оценить, насколько удачно вы подготовили слайды и как будет выглядеть ваше выступление.
Видеокамера – инструмент, который может помочь в этой работе. Поставьте видеокамеру на штатив, включите и снимите вашу презентацию. Затем просмотрите видеоролик с позиции зрителя.
Еще больше материала для анализа даст запись вашей реальной презентации.
Вот 10 моментов, на которые следует обратить внимание при анализе видеозаписи своего выступления, чтобы не допускать ошибок в дальнейшем.
Есть несколько способов работы со слайдами в PowerPoint 2003.

Режим работы со слайдами в любой презентации PowerPoint выбирается в зависимости от текущей задачи с помощью пункта меню Вид.
Примечание. Скриншоты в данном уроке демонстрируют работу в PowerPoint 2003. Однако, во всех версиях PowerPoint, от 97 до 2003, существуют аналогичные режимы. Хотя несущественные отличия могут иметь место.
PowerPoint представляет собой программу для создания и просмотра электронных презентаций. Поверпоинт входит в состав пакета Office компании Microsoft, в который также входят Word (программа для работы с текстовыми документами), Excel (программа для работы с электронными таблицами любой сложности) и некоторые другие.
PowerPoint доступен для различных операционных систем (Microsoft Windows и macOS,) и платформ (Android и IOS).
При выборе цвета фона очень важно иметь в виду цвет шрифта и других объектов, которые уже используются на слайде.
Примечание. Инструкции данного урока применимы для всех версий PowerPoint.
Щелкните правой кнопкой мыши в пустой области слайда и выберите фон из контекстного меню. Кроме того, вы можете воспользоваться пунктом меню Формат-> Фон, чтобы открыть диалоговое окно Фон.
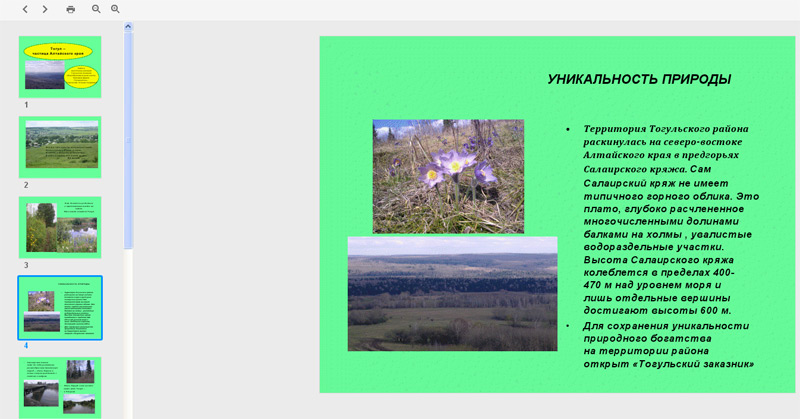
Большинство пользователей использует GoogleDocs (http://docs.google.com/) в качестве инструмента совместной онлайн-работы c текстовыми документами. На самом деле это еще и неплохой инструмент для создания презентаций, напоминающий Powerpoint и Keynote. Вы можете загружать готовые презентации PowerPoint или создавать собственную оригинальную презентацию в затем публиковать ее в Интернете, прикреплять к отсылаемым сообщениям, вставлять на сайт и т.д.
В данном уроке рассматриваются различные типы макетов для представления различного типа содержимого на слайдах презентации: текст, графика, таблицы, диаграммы.
При первом запуске PowerPoint, экран должен выглядеть примерно так, как показано на рисунке выше.
Элементы интерфейса
1. Каждая страница рабочей области презентации называется слайдом. Новая презентация открывается с титульным слайдом и готова к редактированию.
2. Данная область служит для переключения между режимом «Слайды» и режимом «Структура». Режим «Слайды» показывает миниатюры всех слайдов презентации. Режим структуры показывает весь текст всех слайдов в виде списка.
3.Область справа - Панель задач. Ее содержание варьируется в зависимости от текущей задачи. Изначально данная область может не отображается и появляется при вызове какого-либо пункта меню, имеющего дополнительные параметры. Например, «Формат – Оформление слайда» или «Вставка – Создать слайд». Чтобы расширить основную рабочую область (1) можно закрыть панель задач, щелкнув по крестику в правом верхнем углу этой панели.
Рынок программных продуктов, ориентированных на создание презентаций достаточно широк и разнообразен. Разннообразен по функциональным возможностям приложений, ориентацией на различные платформы, по ценовой доступности. Рассмотрим самые популярные программы для создания презентаций.

Microsoft PowerPoint – довольно мощная и хорошая программа для создания презентаций. Но программу нельзя назвать лидером по функциональным возможностям среди подобных программных продуктов. Есть вещи, которые реализуются даже в свободно распространяемых аналогах, но отсутствуют в Microsoft. PowerPoint.
В данном уроке рассматриваются наиболее часто используемые специфические термины PowerPoint.
1. Слайд - Слайд-шоу
Каждая страница презентации PowerPoint называется слайдом. По умолчанию слайды представлены в альбомной ориентации, с размерами 25,4 на 19,05 см. На данные слайды добавляется текст, графика, медиафайлы.
Вспомните демонстрацию слайдов с использованием слайд-проектора. Так вот. PowerPoint по сути является новой версией такого рода слайд-шоу. Слайд-шоу может состоять из текста и графических объектов, а также может быть представлен одним изображением, как в фотоальбоме.
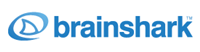 Brainshark – web-сервис для создания видео-презентаций с возможность просмотра online. Сервис доступен для работе, как на компьютере, так и с мобильных устройств – смартфонов, планшетов. Доступны Pro и Pro Trainer варианты доступа к сервису.
Brainshark – web-сервис для создания видео-презентаций с возможность просмотра online. Сервис доступен для работе, как на компьютере, так и с мобильных устройств – смартфонов, планшетов. Доступны Pro и Pro Trainer варианты доступа к сервису.
Brainshark позволяет работать с документами различных форматов, изображениями, слайдами, ссылками. Также позволяет добавлять аудио и видео. Другие документы, изображения, слайды и URL могут быть включены также. Презентации, созданные с использованием Brainshark можно просматривать в Интернете.
Проверка орфографии
Одним из последних шагов в подготовке презентации может быть проверка орфографии. Качественный контент и безупречный внешний вид презентации могут быть нивелированы наличием грамматических ошибок в тексте. К счастью, Microsoft PowerPoint 2007 имеет встроенные средства проверки орфографии.
Проверку орфографии можно включить сразу в настройках. И тогда неверные или подозрительные места в документах программа будет подчеркивать красными или зелеными волнистыми линиями:
А можно отложить проверку на последний этап в работе, то есть выполнить ее по окончании содержательной работы.
Настройка работы с орфографией осуществляются в меню «Рецензирование»:
С помощью меню «Орфография мы можем проверить подозрительные слова»:
С помощью кнопки «Параметры» диалогового окна «Орфография» можем настроить параметры проверки:
С помощью меню «Язык» можем включить или отключить автоматическую проверку орфографии:
Запуск презентации
Существует насколько способов запуска презентации.
Самый быстрый и удобный способ – это запуск по горячей клавише «F5»
Второй способ – щелчок левой кнопкой мыши по значку «Показ сладов», который находится в правом нижнем углу рабочего окна программы:
Сохранение презентации
При создании новой презентации лучше сразу или как можно скорее задать ей название. А затем периодически сохранять для предотвращения потери данных в результате каких-либо программно-технических неполадок.
Чтобы задать имя презентации и сохранить ее первый раз, нужно щелкнуть по кнопке «Office» и выбрать «Сохранить как».
В диалоговом окне сохранения документов выбрать папку сохранения, дать заголовок файл и нажать кнопку «Сохранить»:
Теперь, в процессе работы, когда имя файла задано и указать путь, где будет храниться файл, нам остается лишь периодически пересохранять файл. Это можно делать с помощью меню кнопка «Office» - «Сохранить», либо при помощи горячих клавиш «Ctrl+S».
Печать презентации
Щелкнем по кнопке «Office» и выберем пункт «Печать»:

У нас откроется диалоговое окно «Печать».
Во-первых, с помощью этого окна мы можем выбрать принтер, на который отправим документ на распечатку.
Помимо этого, можем выбрать диапазон печати: Напечатать все слайды, только текущий или какие-либо определенные слайды.
Также можем выбрать что необходимо печатать: слайды, выдачи, заметки или структуру.
Можно распечатать только слайды и использовать их в качестве раздаточных материалов. Слайды печатаются по одному на листе и их масштаб может быть выбран в соответствии с различными размерами бумаги.
Структура.
Можно распечатать весь текст структуры или только заголовки слайдов, как в альбомной (горизонтальной), так и в книжной (вертикальной) ориентации. Вид распечатанных материалов может отличаться от их вида на экране, так как при просмотре на экране можно скрыть или отобразить форматирование текста (такое как полужирное или наклонное начертание) на панели Структура, а в распечатанном виде форматирование отображается всегда.
Заметки.
Распечатанные заметки можно использовать как для удобства проведения презентации, так и для использования в качестве раздаточного материала для слушателей. Заметки можно создать и отформатировать, используя параметры цветов, фигур, диаграмм и разметки. Каждая заметка содержит копию слайда, на который она ссылается. Каждый слайд печатается на отдельной странице, а заметки печатаются под изображением соответствующего слайда. Чтобы печатать по два слайда с соответствующими заметками после них на одной странице, презентацию можно отправить в Microsoft Word. Колонтитулы на страницах заметок не связаны с колонтитулами на слайдах.
Выдачи.
Выдачи создаются и печатаются аналогично страницам заметок. Однако при печати доступно множество параметров макета — от 1 до 9 слайдов на листе. Макет с 3 слайдами на листе содержит свободное разлинованное поле для записи собственных заметок слушателями. Для использования дополнительных параметров макета презентацию можно отправить в Microsoft Word. Колонтитулы на страницах заметок не связаны с колонтитулами на слайдах.