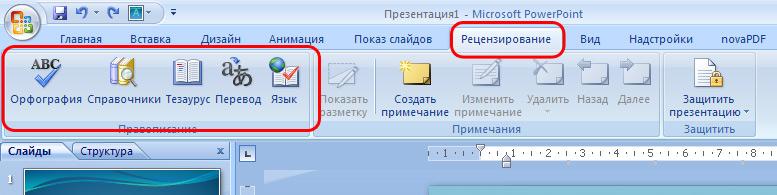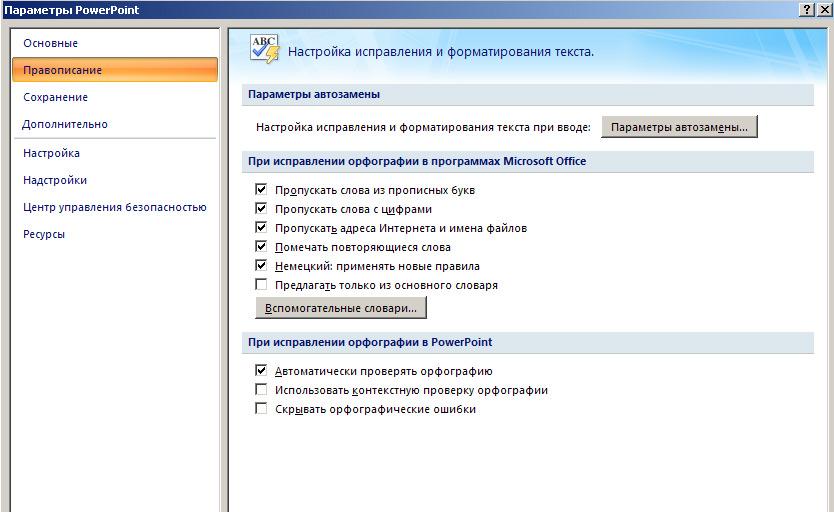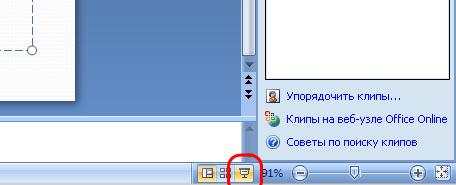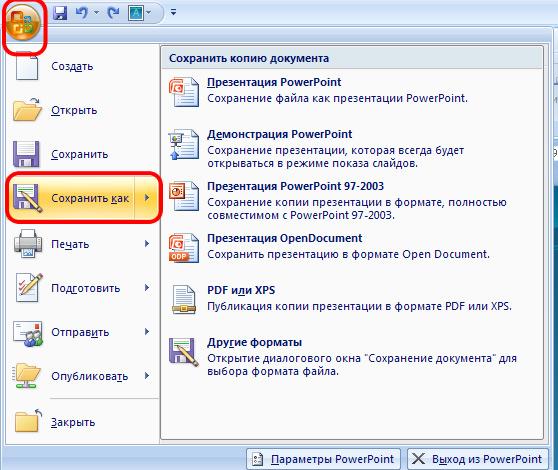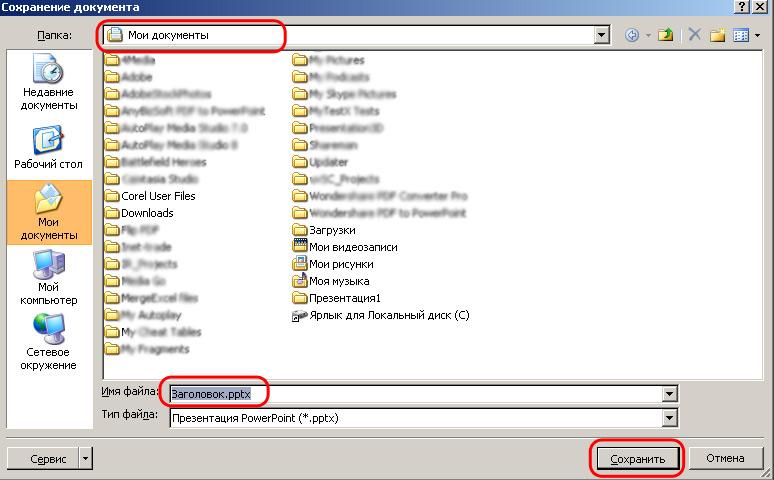Проверка орфографии
Одним из последних шагов в подготовке презентации может быть проверка орфографии. Качественный контент и безупречный внешний вид презентации могут быть нивелированы наличием грамматических ошибок в тексте. К счастью, Microsoft PowerPoint 2007 имеет встроенные средства проверки орфографии.
Проверку орфографии можно включить сразу в настройках. И тогда неверные или подозрительные места в документах программа будет подчеркивать красными или зелеными волнистыми линиями:
А можно отложить проверку на последний этап в работе, то есть выполнить ее по окончании содержательной работы.
Настройка работы с орфографией осуществляются в меню «Рецензирование»:
С помощью меню «Орфография мы можем проверить подозрительные слова»:
С помощью кнопки «Параметры» диалогового окна «Орфография» можем настроить параметры проверки:
С помощью меню «Язык» можем включить или отключить автоматическую проверку орфографии:
Запуск презентации
Существует насколько способов запуска презентации.
Самый быстрый и удобный способ – это запуск по горячей клавише «F5»
Второй способ – щелчок левой кнопкой мыши по значку «Показ сладов», который находится в правом нижнем углу рабочего окна программы:
Сохранение презентации
При создании новой презентации лучше сразу или как можно скорее задать ей название. А затем периодически сохранять для предотвращения потери данных в результате каких-либо программно-технических неполадок.
Чтобы задать имя презентации и сохранить ее первый раз, нужно щелкнуть по кнопке «Office» и выбрать «Сохранить как».
В диалоговом окне сохранения документов выбрать папку сохранения, дать заголовок файл и нажать кнопку «Сохранить»:
Теперь, в процессе работы, когда имя файла задано и указать путь, где будет храниться файл, нам остается лишь периодически пересохранять файл. Это можно делать с помощью меню кнопка «Office» - «Сохранить», либо при помощи горячих клавиш «Ctrl+S».
Печать презентации
Щелкнем по кнопке «Office» и выберем пункт «Печать»:

У нас откроется диалоговое окно «Печать».
Во-первых, с помощью этого окна мы можем выбрать принтер, на который отправим документ на распечатку.
Помимо этого, можем выбрать диапазон печати: Напечатать все слайды, только текущий или какие-либо определенные слайды.
Также можем выбрать что необходимо печатать: слайды, выдачи, заметки или структуру.
Можно распечатать только слайды и использовать их в качестве раздаточных материалов. Слайды печатаются по одному на листе и их масштаб может быть выбран в соответствии с различными размерами бумаги.
Структура.
Можно распечатать весь текст структуры или только заголовки слайдов, как в альбомной (горизонтальной), так и в книжной (вертикальной) ориентации. Вид распечатанных материалов может отличаться от их вида на экране, так как при просмотре на экране можно скрыть или отобразить форматирование текста (такое как полужирное или наклонное начертание) на панели Структура, а в распечатанном виде форматирование отображается всегда.
Заметки.
Распечатанные заметки можно использовать как для удобства проведения презентации, так и для использования в качестве раздаточного материала для слушателей. Заметки можно создать и отформатировать, используя параметры цветов, фигур, диаграмм и разметки. Каждая заметка содержит копию слайда, на который она ссылается. Каждый слайд печатается на отдельной странице, а заметки печатаются под изображением соответствующего слайда. Чтобы печатать по два слайда с соответствующими заметками после них на одной странице, презентацию можно отправить в Microsoft Word. Колонтитулы на страницах заметок не связаны с колонтитулами на слайдах.
Выдачи.
Выдачи создаются и печатаются аналогично страницам заметок. Однако при печати доступно множество параметров макета — от 1 до 9 слайдов на листе. Макет с 3 слайдами на листе содержит свободное разлинованное поле для записи собственных заметок слушателями. Для использования дополнительных параметров макета презентацию можно отправить в Microsoft Word. Колонтитулы на страницах заметок не связаны с колонтитулами на слайдах.