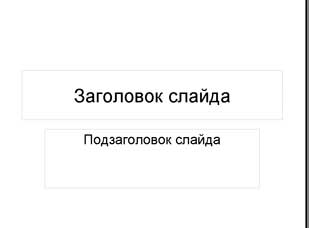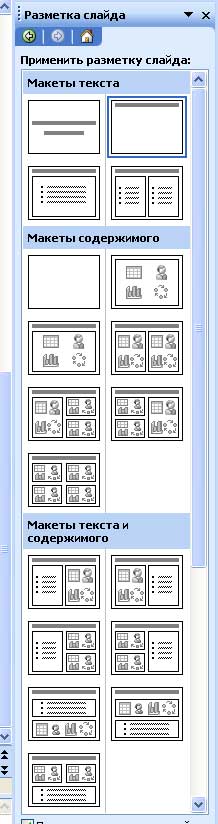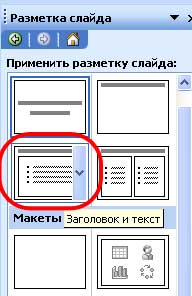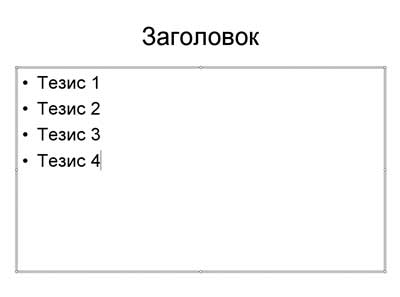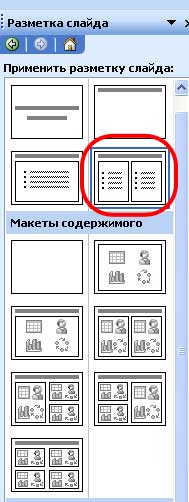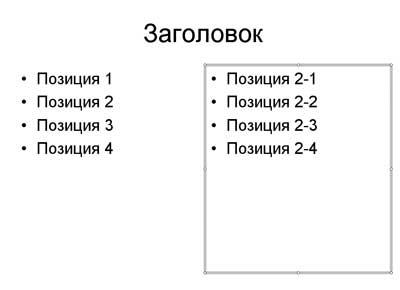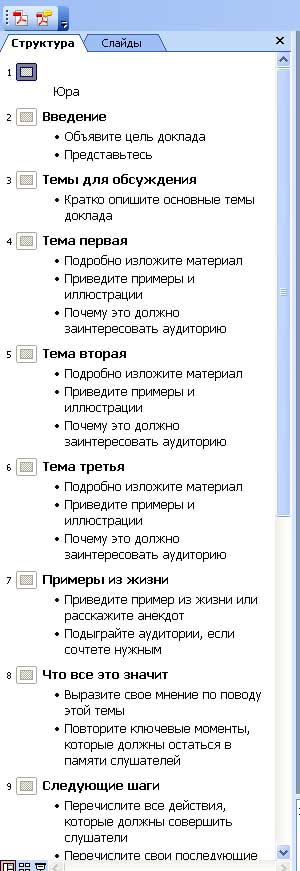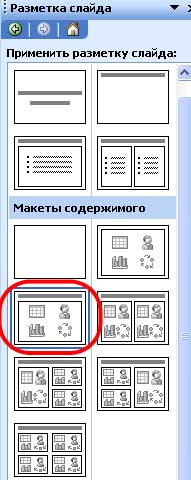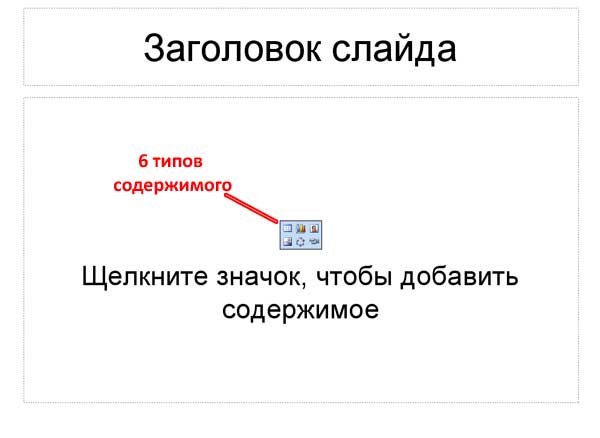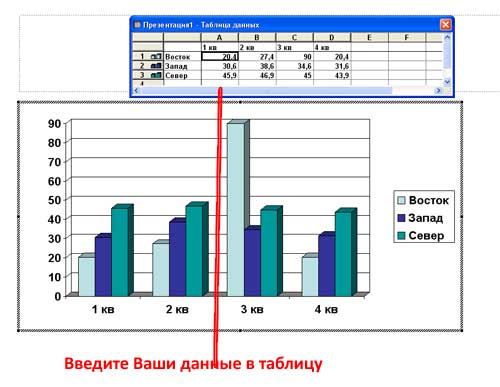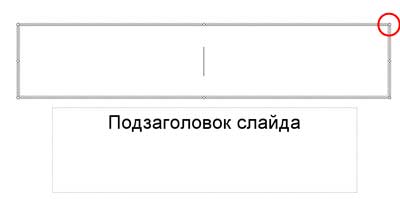В данном уроке рассматриваются различные типы макетов для представления различного типа содержимого на слайдах презентации: текст, графика, таблицы, диаграммы.
При первом запуске PowerPoint, экран должен выглядеть примерно так, как показано на рисунке выше.
Элементы интерфейса
1. Каждая страница рабочей области презентации называется слайдом. Новая презентация открывается с титульным слайдом и готова к редактированию.
2. Данная область служит для переключения между режимом «Слайды» и режимом «Структура». Режим «Слайды» показывает миниатюры всех слайдов презентации. Режим структуры показывает весь текст всех слайдов в виде списка.
3.Область справа - Панель задач. Ее содержание варьируется в зависимости от текущей задачи. Изначально данная область может не отображается и появляется при вызове какого-либо пункта меню, имеющего дополнительные параметры. Например, «Формат – Оформление слайда» или «Вставка – Создать слайд». Чтобы расширить основную рабочую область (1) можно закрыть панель задач, щелкнув по крестику в правом верхнем углу этой панели.
Титульный слайд
Когда мы открываем PowerPoint для создания новой презентации, программа предполагает, что наша презентация начнется с заголовка. Добавление заголовка и подзаголовка на слайд осуществляется следующим образом. Щелкаем внутри блока текстового поля. Появляется курсор, который показывает начало позиции, куда будет вводится текст. Подзаголовок – аналогичным образом.
Добавление нового слайда презентации
Чтобы добавить новый слайд, нажмите на кнопку Создать слайд, которая находится на панели инструментов в верхнем правом углу окна или выберите Вставка> Создать слайд в меню Вставка. Также можно воспользоваться горячими клавишами Ctrl + M.

Слайд добавляется в презентацию, в правой части экрана откроется панель задач Разметка слайда.
По умолчанию PowerPoint предполагает, что вы хотите выбрать макет «Маркированный список». Если этот макет не нужен, нужно кликнуть по тому макету, который требуется для нового слайда.
После выбора нужного макета слада панель задач можно закрыть, щелкнув по крестику в правом верхнем углу. При этом рабочее поле для работы со слайдом существенно увеличивается.
Маркированный список слайдов
Маркированный список слайдов является вторым по частоте использования в PowerPoint.
Маркированный список на слайде используется для ввода отдельных тезисов, ключевых моментов темы доклада. Для создания нового пункта списка необходимо нажимать клавишу enter на клавиатуре.
Двух колоночный маркированный список
Двух колоночный маркированный список часто используется для сравнения продуктов или идей.
Структура/Слайды
Выберите для просмотра миниатюры слайдов или текста в виде структуры.
Заметим, что каждый раз при добавлении нового слайда, уменьшенная копия появляется в панели Структура / Слайды в левой части экрана. Вы можете переключаться между вкладками в верхней части панели.
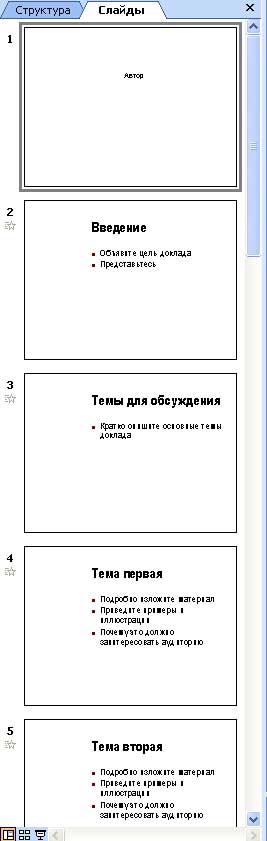
Нажатие на любую из этих миниатюр слайдов, называемых эскизами, приводит к открытию слайда в обычном режиме для дальнейшего редактирования.
Макет «Содержимое»
Этот тип макета слайдов позволяет легко добавлять различные виды контента: изображения, диаграммы, таблицы.
Предлагается на выбор целый ряд различных вариантов макета типа «Содержимое». Некоторые макеты слайдов имеют несколько шаблонов для ввода текста. Другие сочетают шаблоны текста с таблицами или графиками.
Какой тип контента соотвествует этому слайду?
На этом слайде PowerPoint предлагает шесть различных типов контента.
Типы содержимого макета слайда позволяет использовать любой из следующих вариантов содержания:
- Таблица
- График
- Картинки
- Изображения
- Диаграмма или Организационная структура
- Медиа-клип
Наведите курсор на различные значки, чтобы увидеть, какой тип содержания каждый значок представляет. Щелкните по соответствующему значку на презентации. Это позволит запустить соответствующий апплет, так что вы можете ввести свои данные.
Диаграмма
На данном рисунке показан слайд с Диаграммой. Изначально PowerPoint отображает диаграмму (или график) данных по умолчанию. Как только вы начнете вводить свои данные в прилагаемую таблицу, диаграмма автоматически обновится и отобразит ваши данные.
Данные диаграммы в любой момент могут быть изменены. Для внесения изменений в диаграмму нужно дважды щелкнуть левой кнопкой мыши по объекту диаграммы (например, цвет столбцов или размер шрифта легенды), в который хотите внести изменения.
Перемещение Текстового поля - Изменение макета слайда
Как перемещать текстовые поля в презентации PowerPoint?
Важно помнить, что вы не ограничены внутри выбранного макета слайда, как это может показаться на первый взгляд. Вы можете добавлять, перемещать или удалять надписи или другие объекты в любое время на любом слайде.
Для перемещения блоков на слайде необходимо навести указатель мыши на границу текстового блока, щелкнуть левой кнопкой мыши и, удерживая левую кнопку мыши, переместить блок в нужную позицию на слайде. Для изменения размеров блоков служат узлы, расположенные на углах и границах блоков. На узел наводится указатель мыши. При появлении двунаправленной стрелки нажимается левая кнопка мыши. Удерживая левую кнопку мыши, изменяем размер блока в сторону уменьшения или увеличения.
Итак, в данном уроке мы рассмотрели четыре макета слайдов:
- Титульный слайд
- Маркированный список
- Двухколоночный маркированный список
- Макет «Содержимое»
Перечисленные макеты – наиболее часто употребляемые. Другие типы макетов слайдов являются комбинацией этих четырех типов. Если вы не можете найти нужный макет, вы всегда можете создать его самостоятельно.
Когда мы открываем PowerPoint для создания новой презентации, программа предполагает, что наша презентация начнется с заголовка. Добавление заголовка и подзаголовка на слайд осуществляется следующим образом. Щелкаем по блоку текстового поля. Появляется курсор, который показывает начало вводимого текста. Подзаголовок – аналогично.