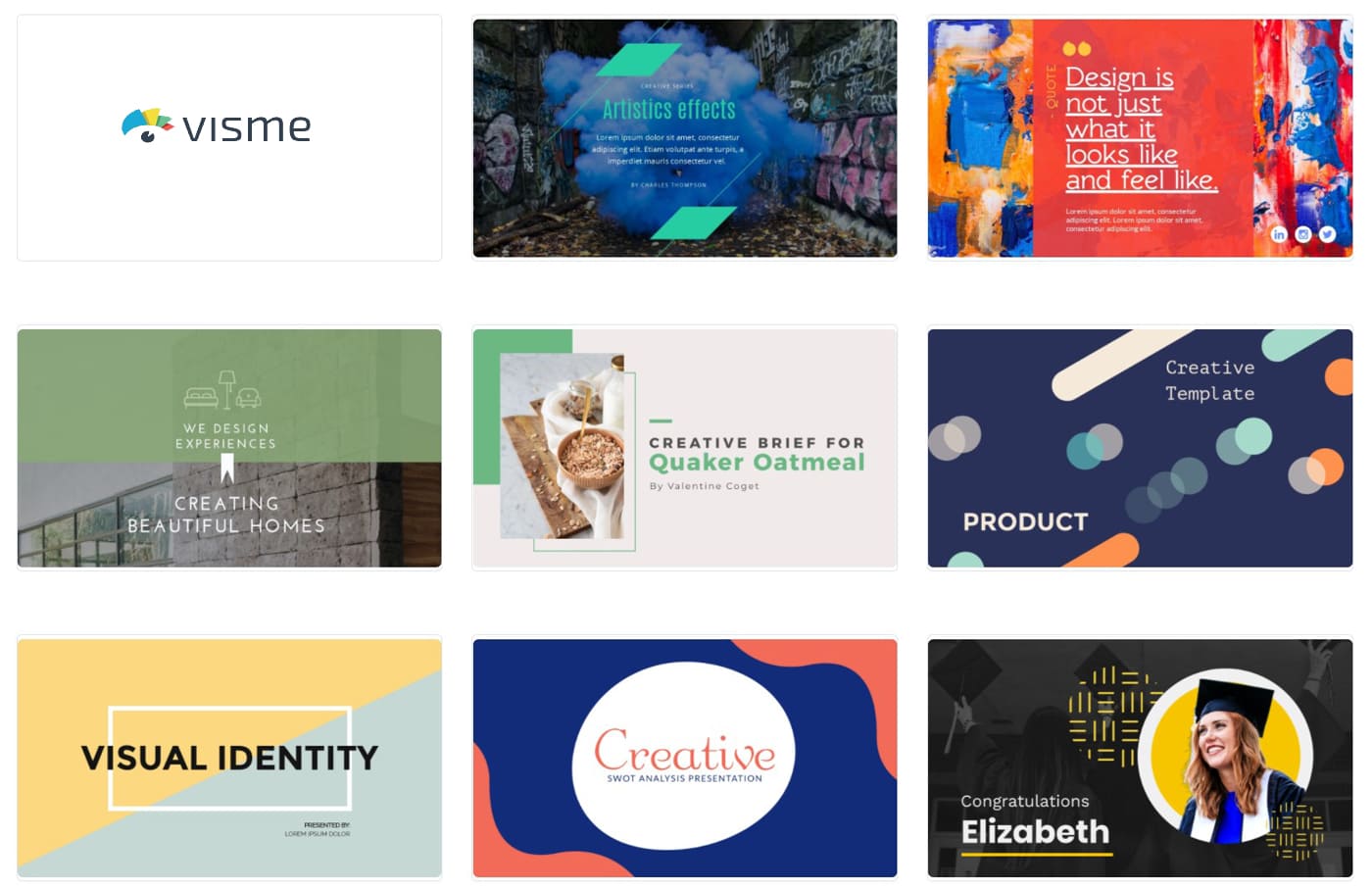В материале рассмотрены возможности онлайн-сервиса для создания визуальных объектов. Подробно представлен процесс создания презентации в бесплатном тарифе.
СОДЕРЖАНИЕ
Как начать использовать сервис Visme?
Процесс регистрации в сервисе Visme?
Обзор возможностей редактора Visme
Использование презентации, созданной в Visme
Аккаунт пользователя в сервисе Visme
Visme: возможности платного и бесплатного аккаунтов
Предпринимателям, самозанятым, фрилансерам иногда приходится готовить презентации для демонстрации своих продуктов, услуг. Презентации создают также преподаватели, студенты. Тем, кто это делает непрофессионально, знают, что создание презентации - непростая задача, если нет специализированного программного обеспечения и специальных знаний о принципах построения визуального контента.
Сервис Visme призван помочь в решении этой проблемы. Visme предлагает организациям, брендам и просто пользователям создавать качественные визуальные креативы без специальных знаний с использованием профессиональных шаблонов слайдов презентаций, инфографики, рекламных баннеров. И не только это…
Что такое Visme?
Visme — это онлайн-инструмент для создания, редактирования, обмена и хранения визуальных материалов.
Мы можем использовать его как приложение для создания презентаций.
Помимо презентаций мы можем создавать шаблоны для инфографики, диаграмм, логотипов, раскадровок, графиков для постов в социальных сетях и в Интернете, бланков и других элементов.
Visme предлагает огромную библиотеку профессиональных шаблонов, стоковых изображений, анимации и других ресурсов. А мы, как пользователи сервиса, можем легко создавать нужный контент из предлагаемых шаблонов, что ускоряет процесс создания нужного ресурса без потери в его качестве.
Таким образом, Visme – это система, которая позволяет в ускоренном режиме создавать нужные средства визуальной коммуникации, хранить их в сервисе, делиться результатом работы с коллегами и партнерами, получаться доступ к своим ресурсам в любой точке планеты, где есть интернет.
Как начать использовать сервис Visme?
Чтобы начать пользоваться Visme нужно зарегистрироваться в сервисе. Затем войти в созданный аккаунт и приступить к работе.
При этом пользователю доступны несколько вариантов аккаунта: бесплатный и несколько вариантов платного доступа (премиальный). Функциональные возможности каждого из вариантов отличаются.
Процесс регистрации в сервисе Visme
- Переходим на главную страницу сервиса по адресу https://www.visme.co/ru/
- Кликаем по меню Регистрация:
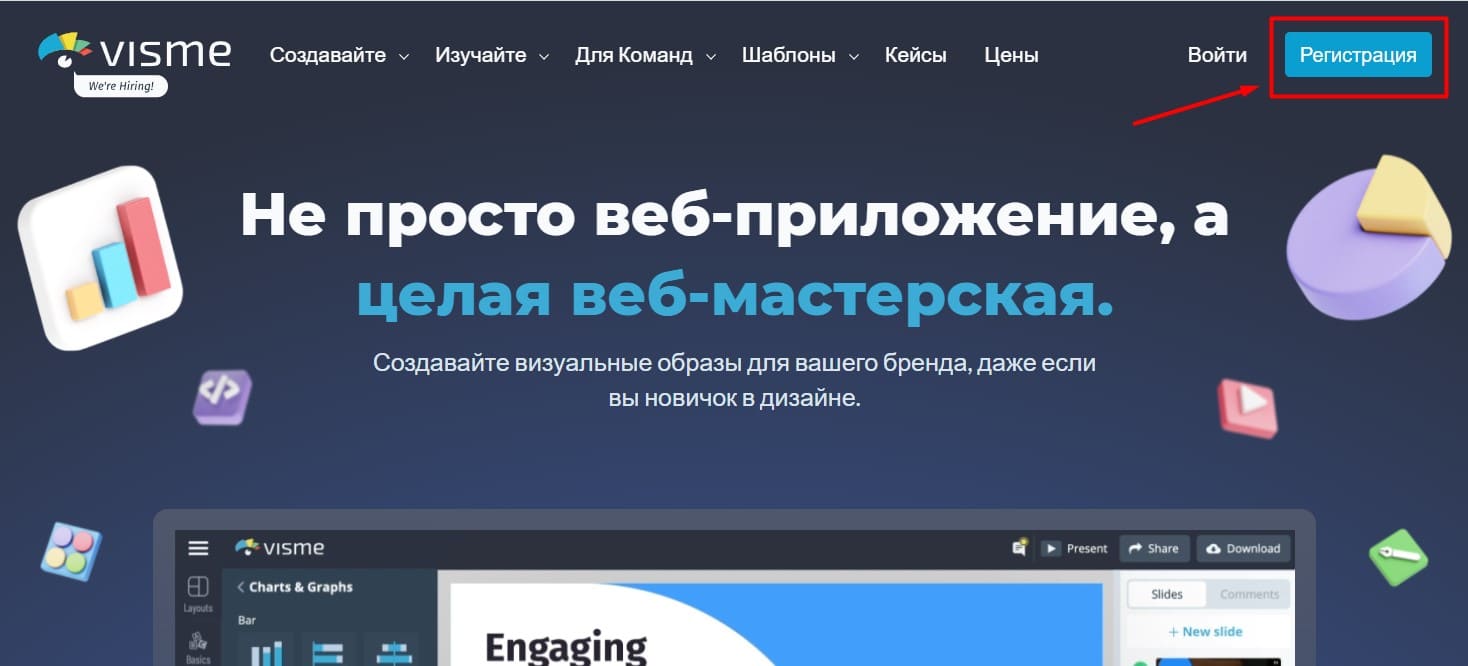
- На следующем шаге выбираем один из трех вариантов регистрации: с использованием электронной почты, с использованием аккаунта социальной сети Facebook или с использованием аккаунта социальной сети Twitter. Выбираем для себя удобный вариант и регистрируемся.
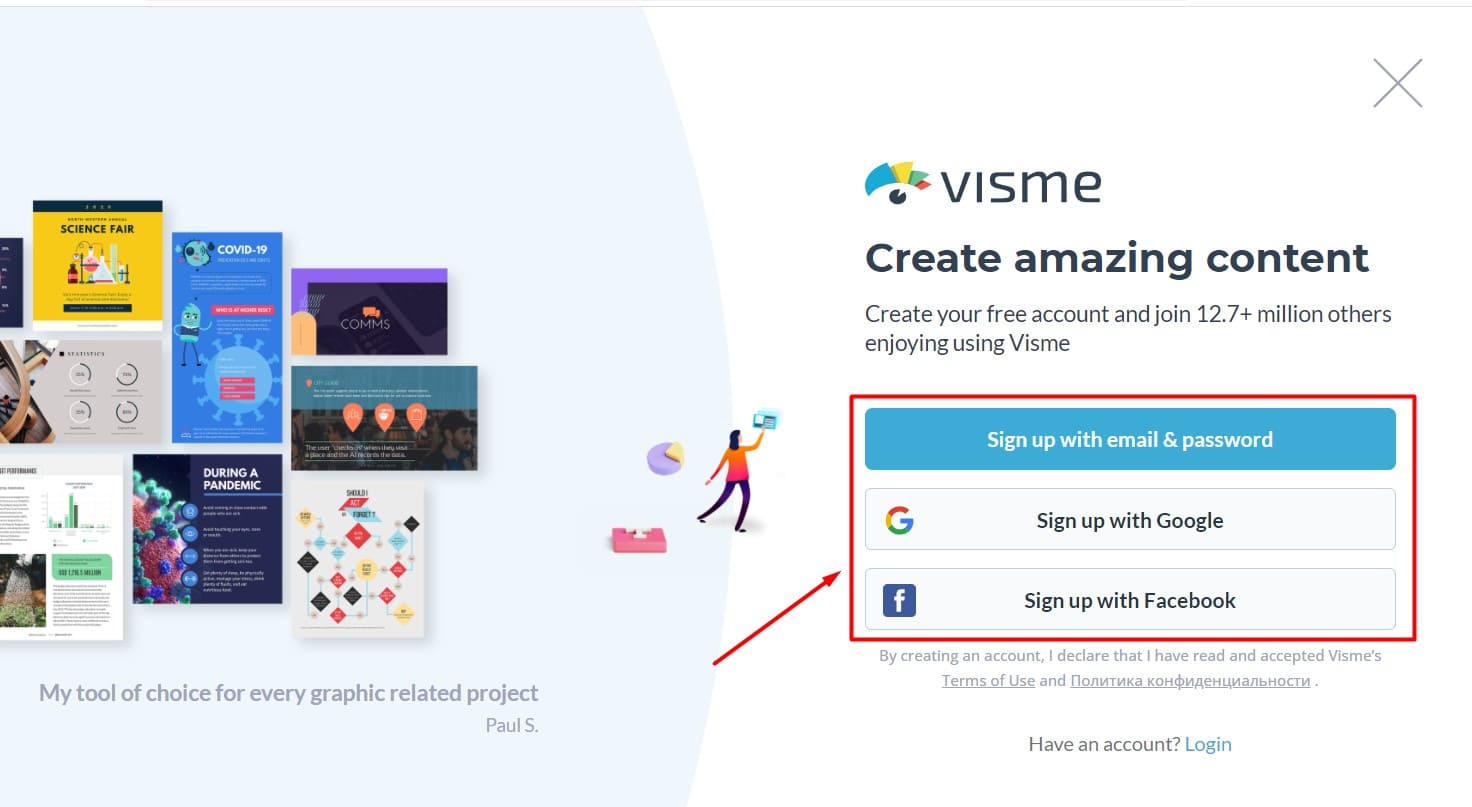
- Мы выбрали вариант регистрации с использованием электронной почты. Для этого варианта нам нужно ввести Имя, Фамилию, адрес электронной почты и пароль. Затем кликаем Register:
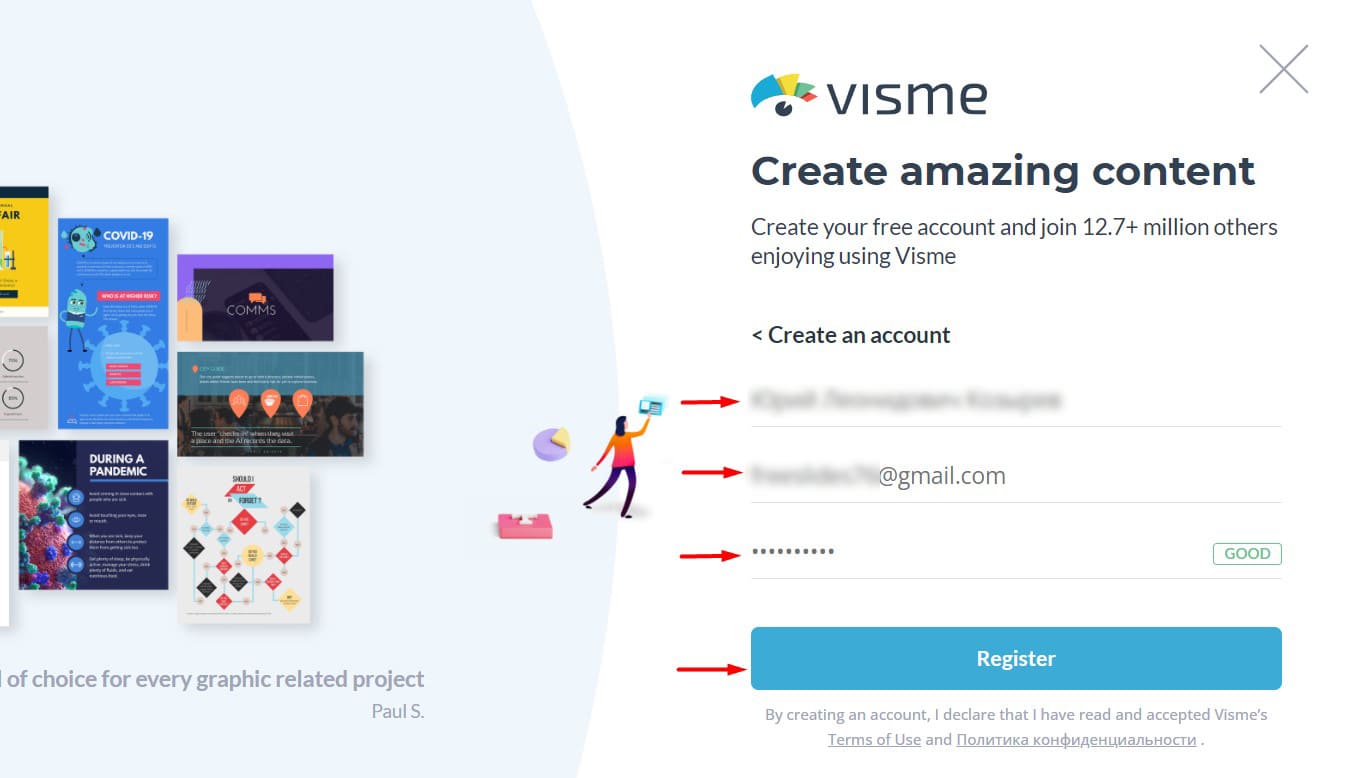
- После регистрации получим окно, в котором нужно выбрать предпочитаемый вариант использования сервиса. Существенной роли выбор не играет. Но система будет пытаться персонализировать работу в соответствии с выбранным направлением.

Могут появиться и дополнительные окна для настроек. Но в итоге сайт Visme предложит приступить к работе:
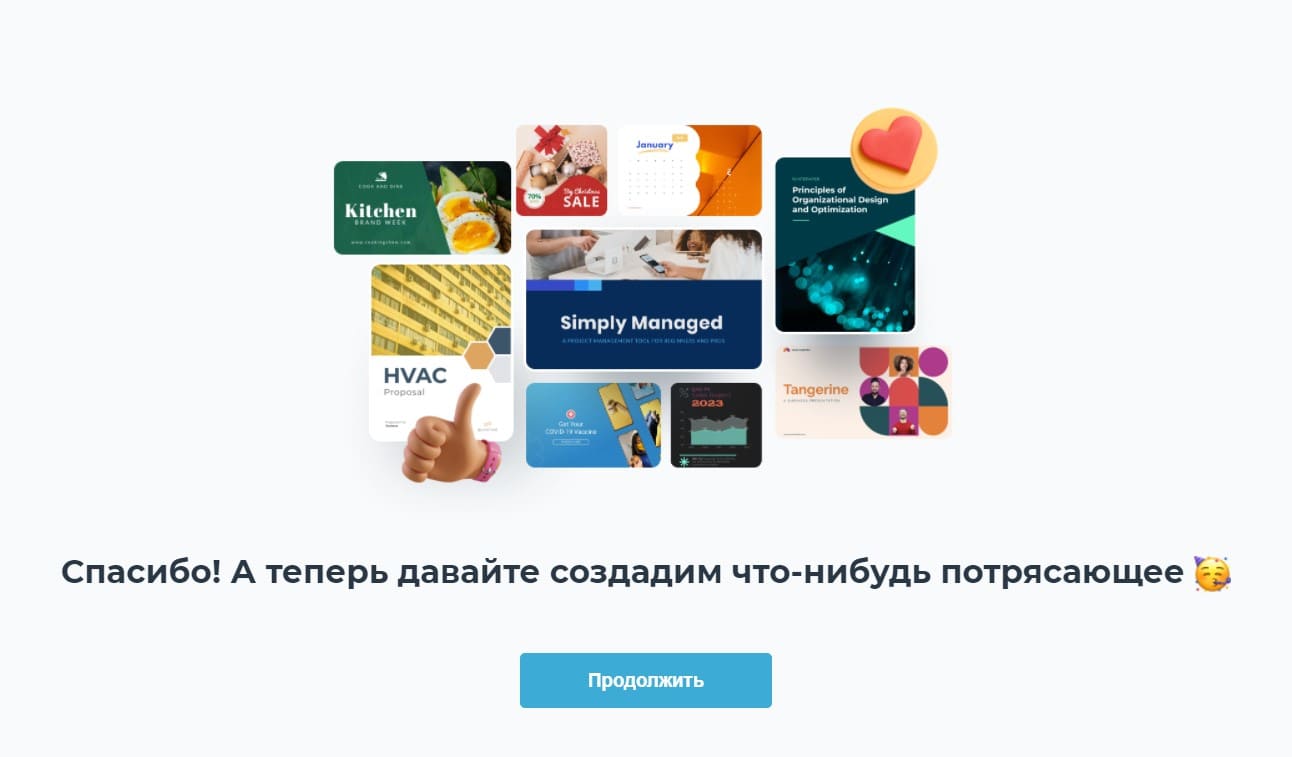
Создание нового проекта
После нажатия по кнопке Продолжить попадаем в окно выбора шаблона для создания контента. Доступны разделы:
- Презентации
- Инфографика
- Документы
- Графики и диаграммы
- Печатные издания
- Веб-графика
- Графика для социальных сетей
- Видео/Gif
- Другое
- Произвольный размер
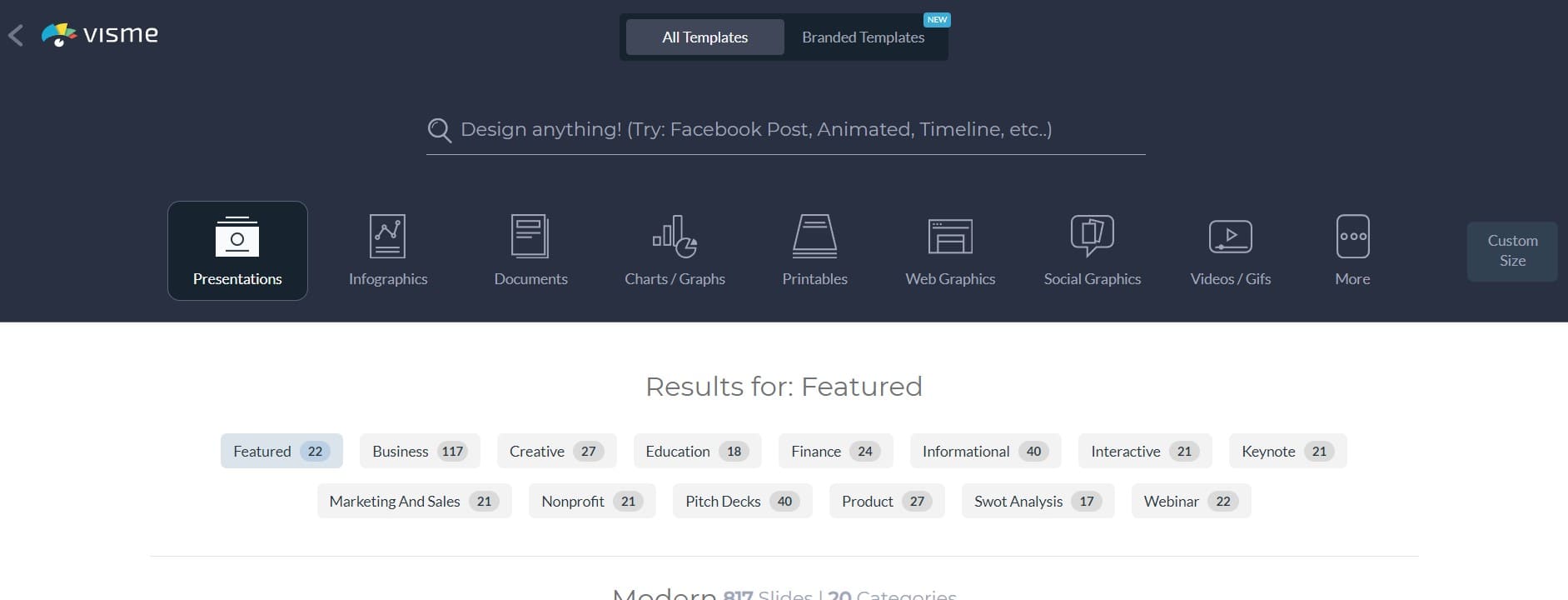
Выберем раздел Presentations (Презентации). Получим список категорий презентаций, среди которых Бизнес, Креатив, Образование, Финансы и многие другие.
Весь список на скриншоте ниже:
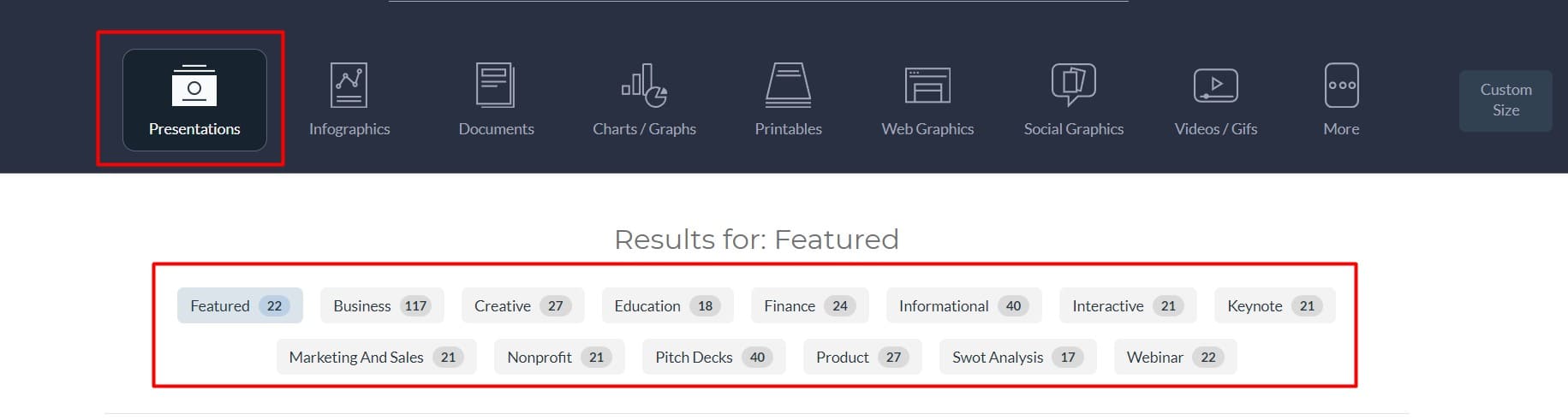
Давайте выберем Education (Образование). Получим список шаблонов презентаций категории образование:
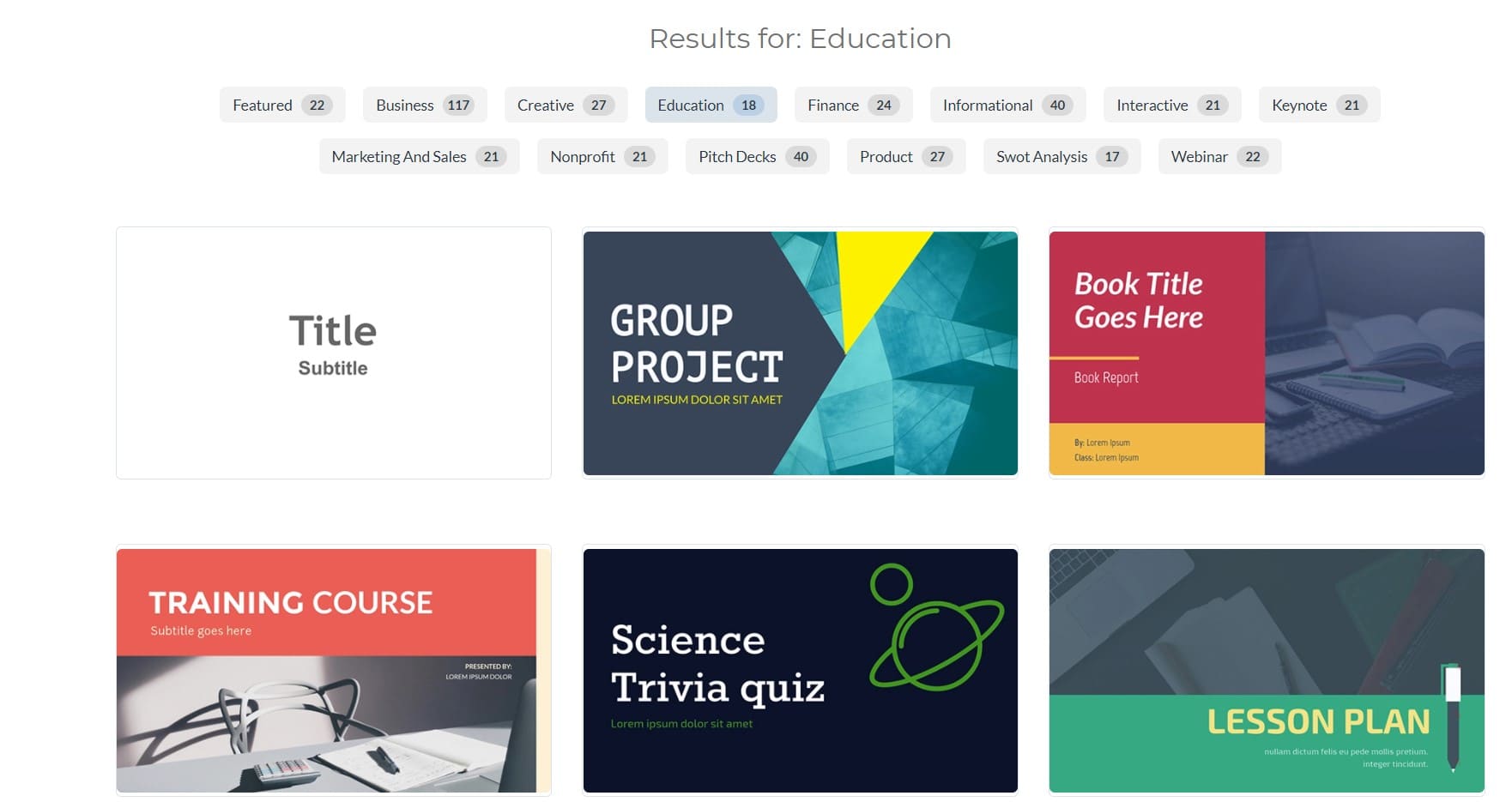
При наведении указателя мыши на интересующий шаблон получим две ссылки:
Preview – предварительный просмотр. Открывает шаблоны презентации в режим демонстрации, чтобы увидеть все возможности.
Edit – ссылка на редактирование шаблона.
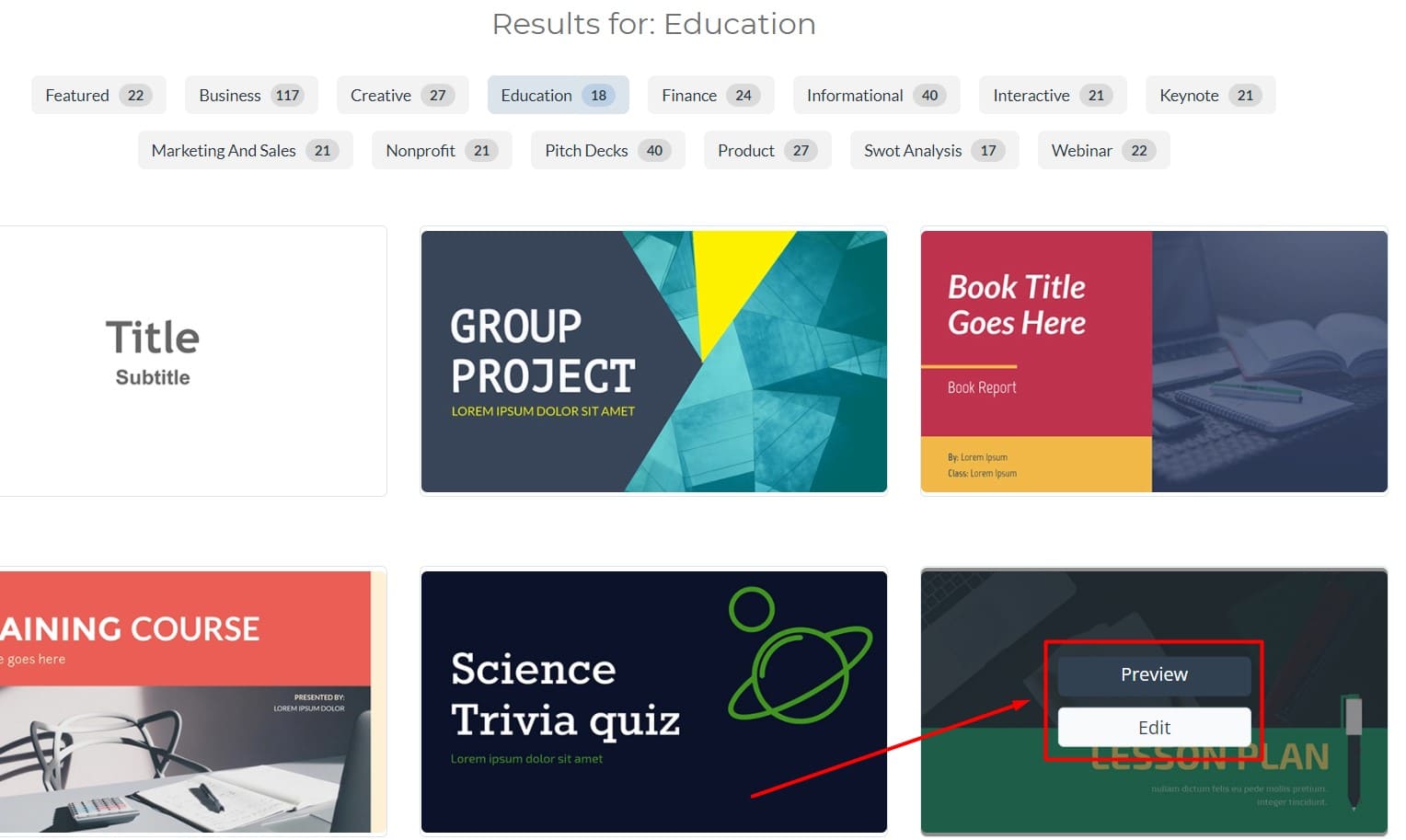
Так выглядит окно предварительного просмотра шаблона презентации (Preview):

А если кликнем по кнопке Use this Template на странице предварительного просмотра или Edit на странице выбора шаблонов, то откроется окно создания презентации с использованием выбранного шаблона:
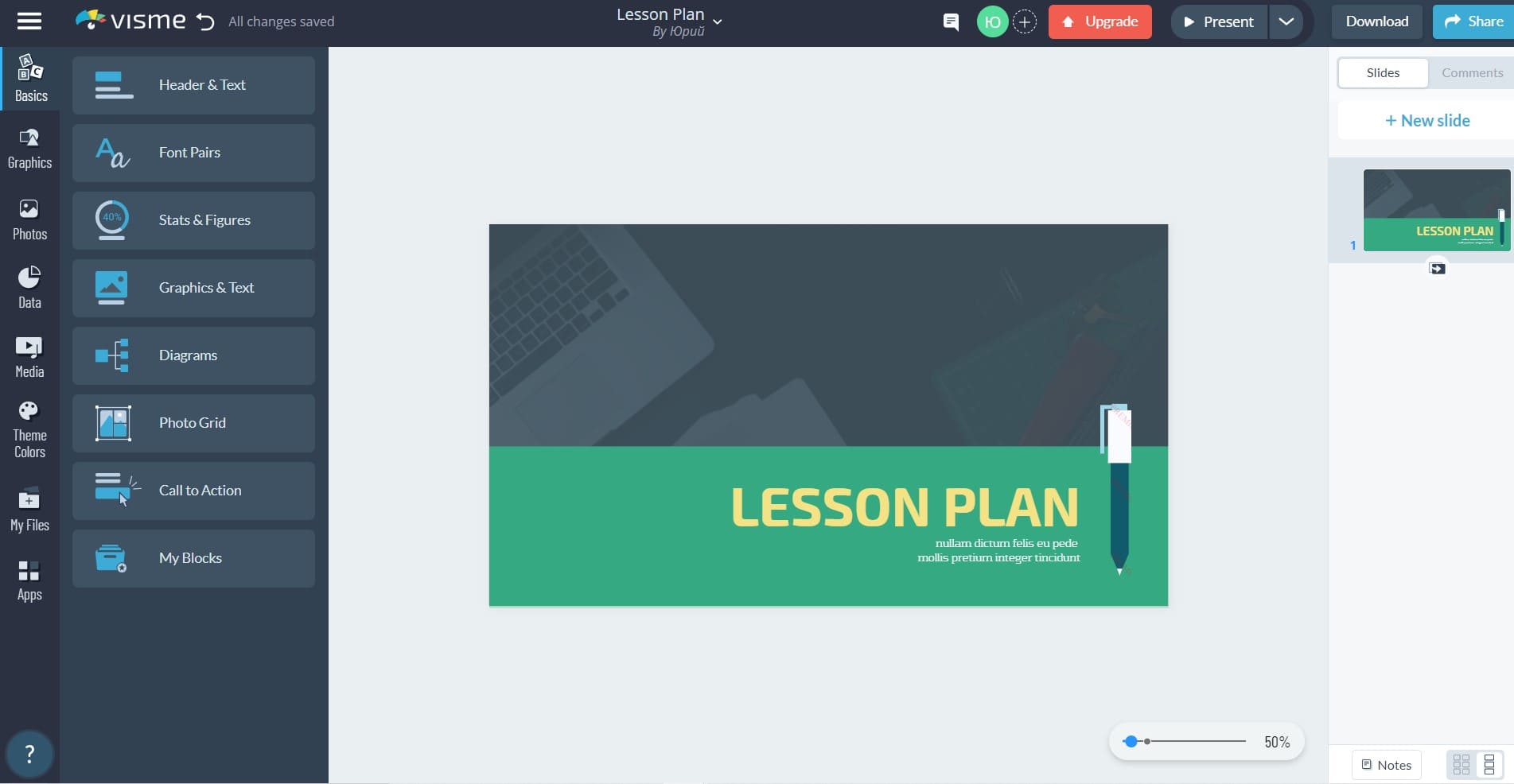
Принципы работы с редактором
Работа с текущим слайдом
В центре экрана – слайд, над которым работаем в данный момент. Для редактирования любого элемента на слайде нужно просто кликнуть по нему левой кнопкой мыши. Например, кликнув по заголовку, получим доступ к редактированию текста заголовка его размеров, шрифта и т.д.:
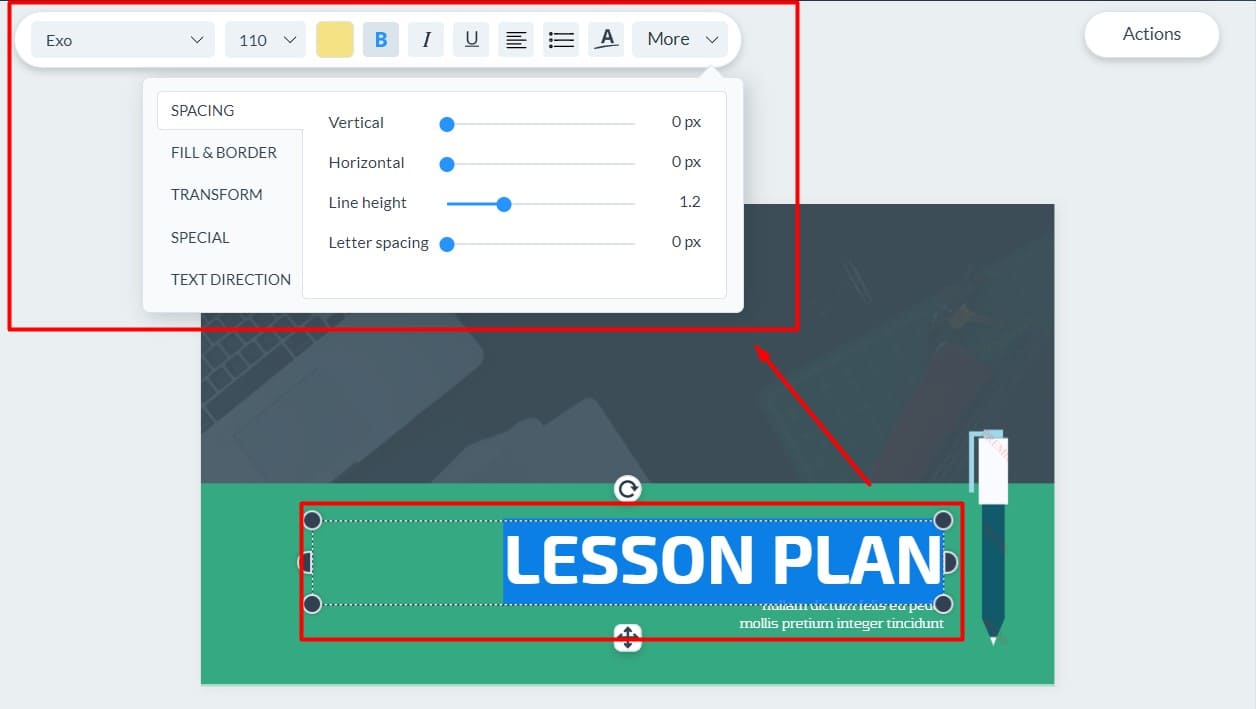
Также можно работать с любым объектом на слайде: кликаем по нему и получаем доступ к инструментам редактирования.
Добавление нового слайда
Для работы со слайдами в правой части рабочего пространства кликаем New Slide:
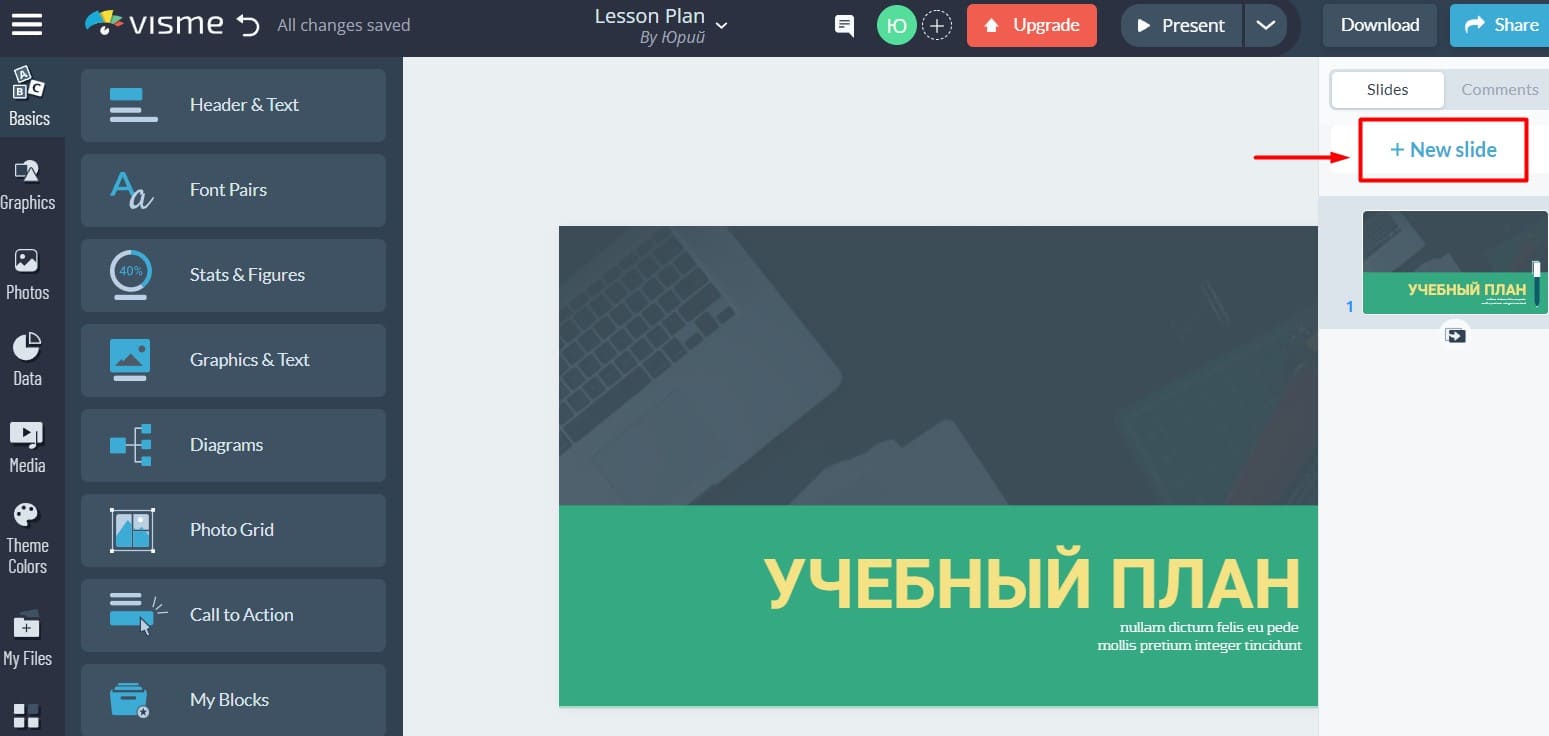
Открывается окно, где нам предлагается выбрать шаблон следующего слайда. Есть 3 категории на выбор:
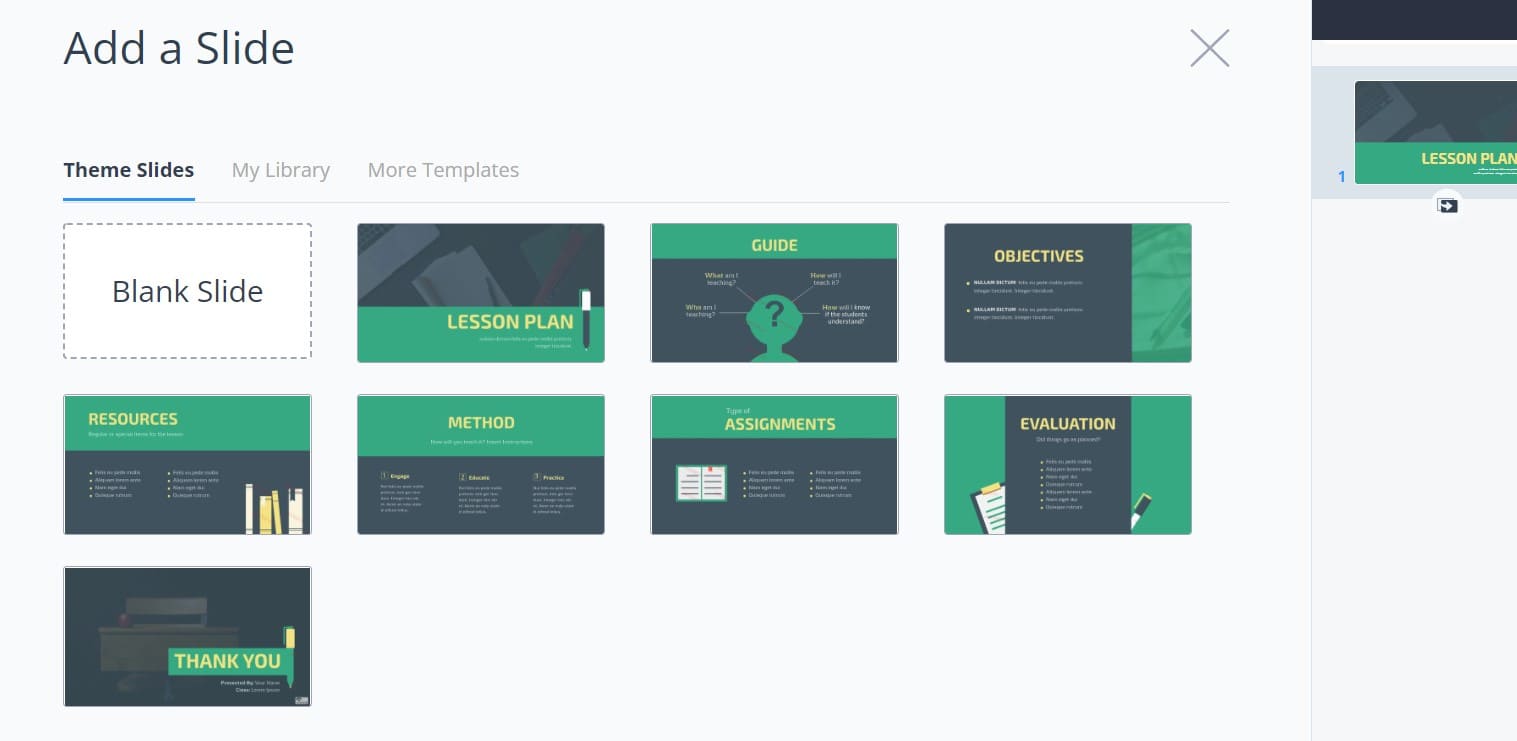
Theme Slide – выбор шаблона слайда из текущей темы оформления, либо пустого слайда.
My Library – выбор шаблона слайда из библиотеки слайдов. Библиотека доступна по премиальной подписке.
More Templates – выбор шаблона из другой темы оформления. В этой категории мы получаем доступ к структурированной базе шаблонов оформления. Поиск нужного шаблона можно осуществить по ключевому слову, либо перемещаясь по категориям шаблонов кликом левой кнопкой мыши в поисках нужного варианта:
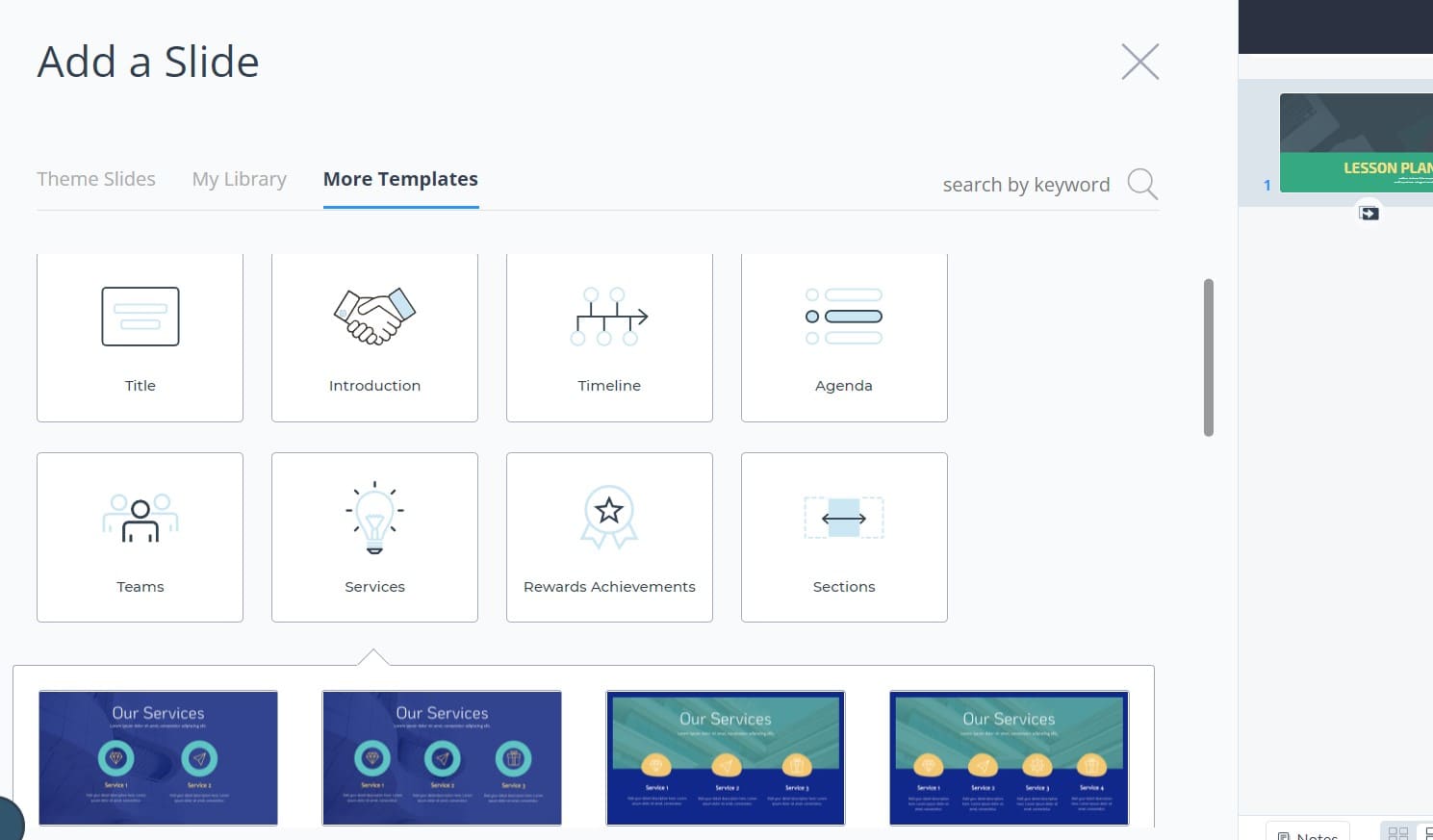
Остановимся на первой категории Theme Slide и выберем один из предлагаемых слайдов текущей темы. Для этого наводим указатель мыши на слайд. При появлении кнопки Insert кликаем по слайду:
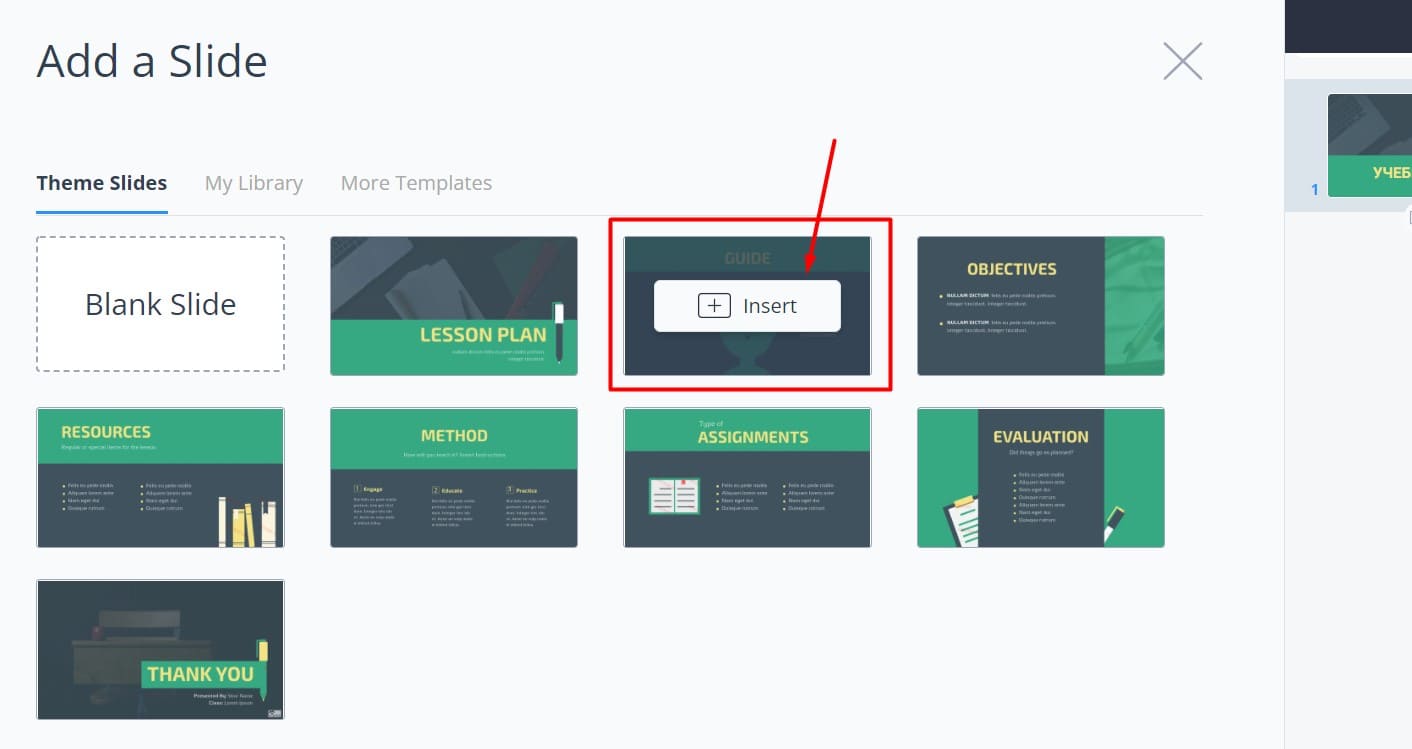
Получаем в рабочем поле новый слайд, с которым производим необходимые манипуляции для получения нужного нам вида:
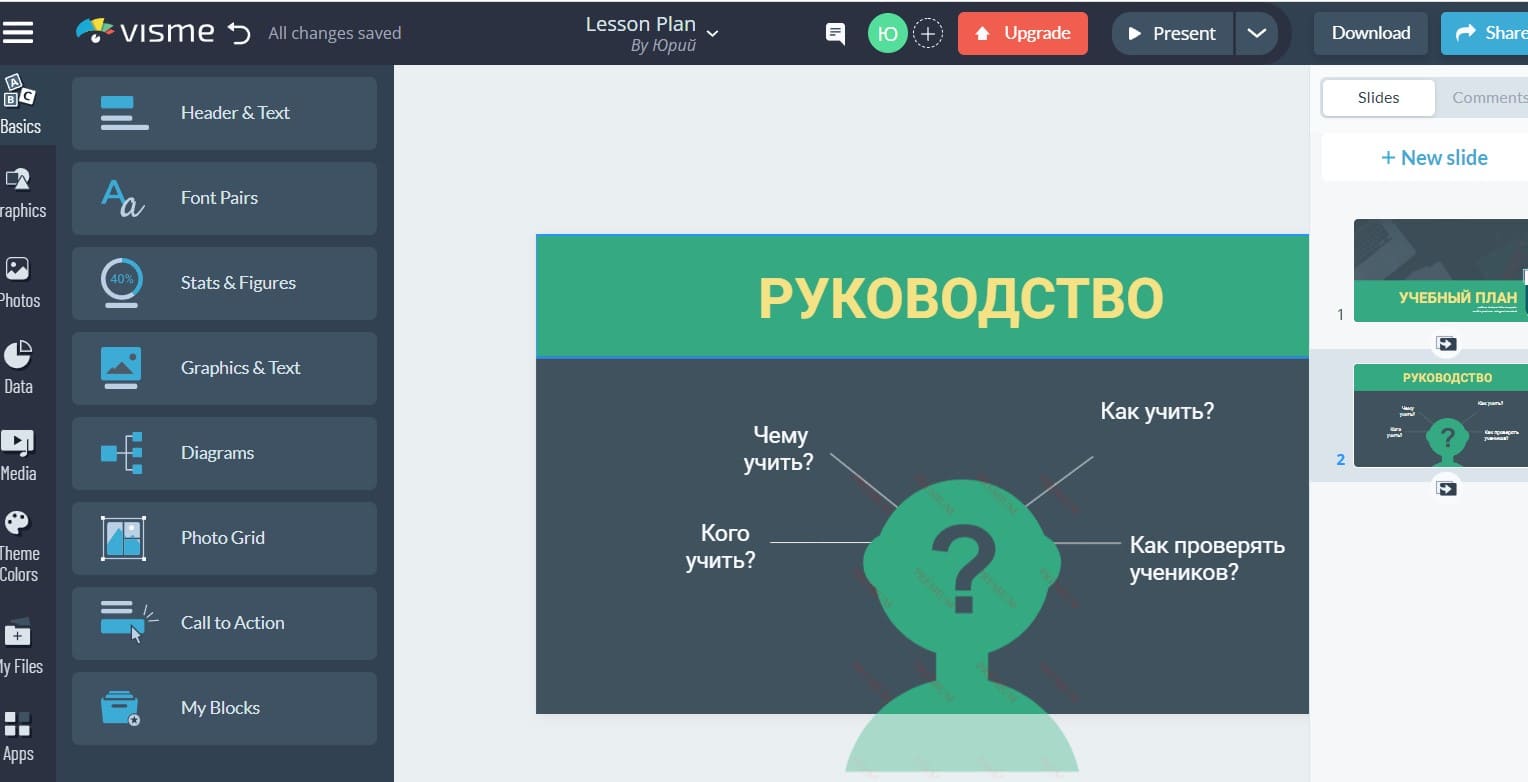
Обзор возможностей редактора Visme
В левой панели рабочего пространства размещен мощный функционал для создания контента на слайдах. Функциональные возможности сгруппированы в разделы.
Basics (Основное)
В этом разделе сосредоточены такие инструменты, как:
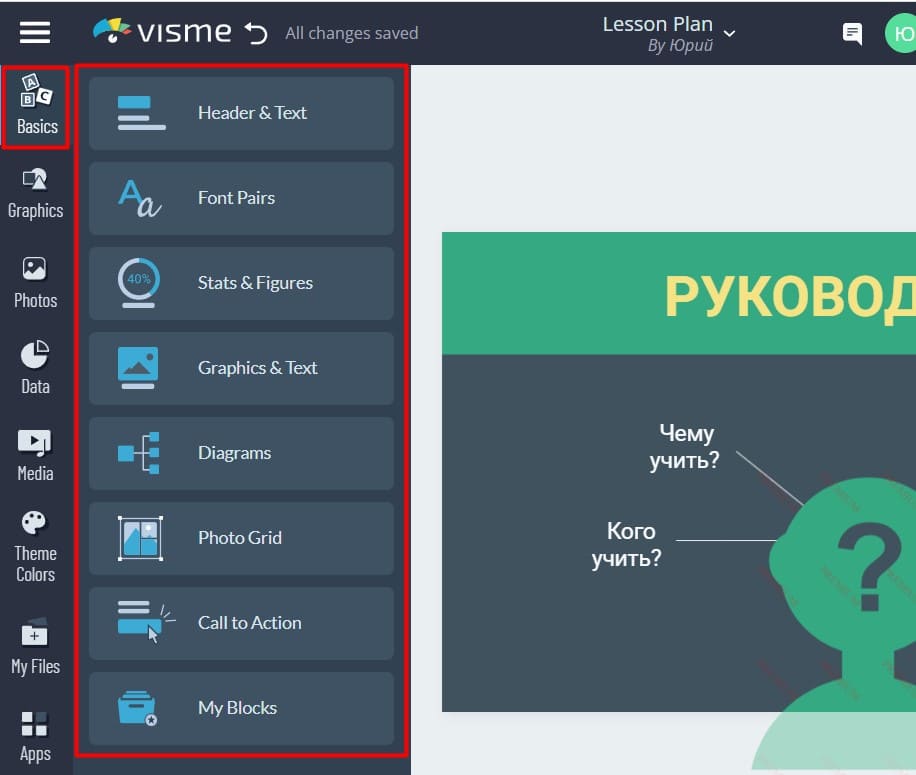
Header & Text – заголовки и текст;
Font Pairs – предопределенные пары шрифтов;
Stats & Figures – блоки статистической и цифровой информации;
Graphics & Text – информационные блоки, которые совмещают в себе текстовую и графическую информацию;
Diagrams – заготовки для создания диаграмм;
Photo Grid – заготовки для фотоколлажей;
Call to Action – заготовки для создания блоков – призывов к действию;
My Blocks – инструмент для создания произвольных блоков. Доступен только в премиальной подписке.
Graphics (Графика)
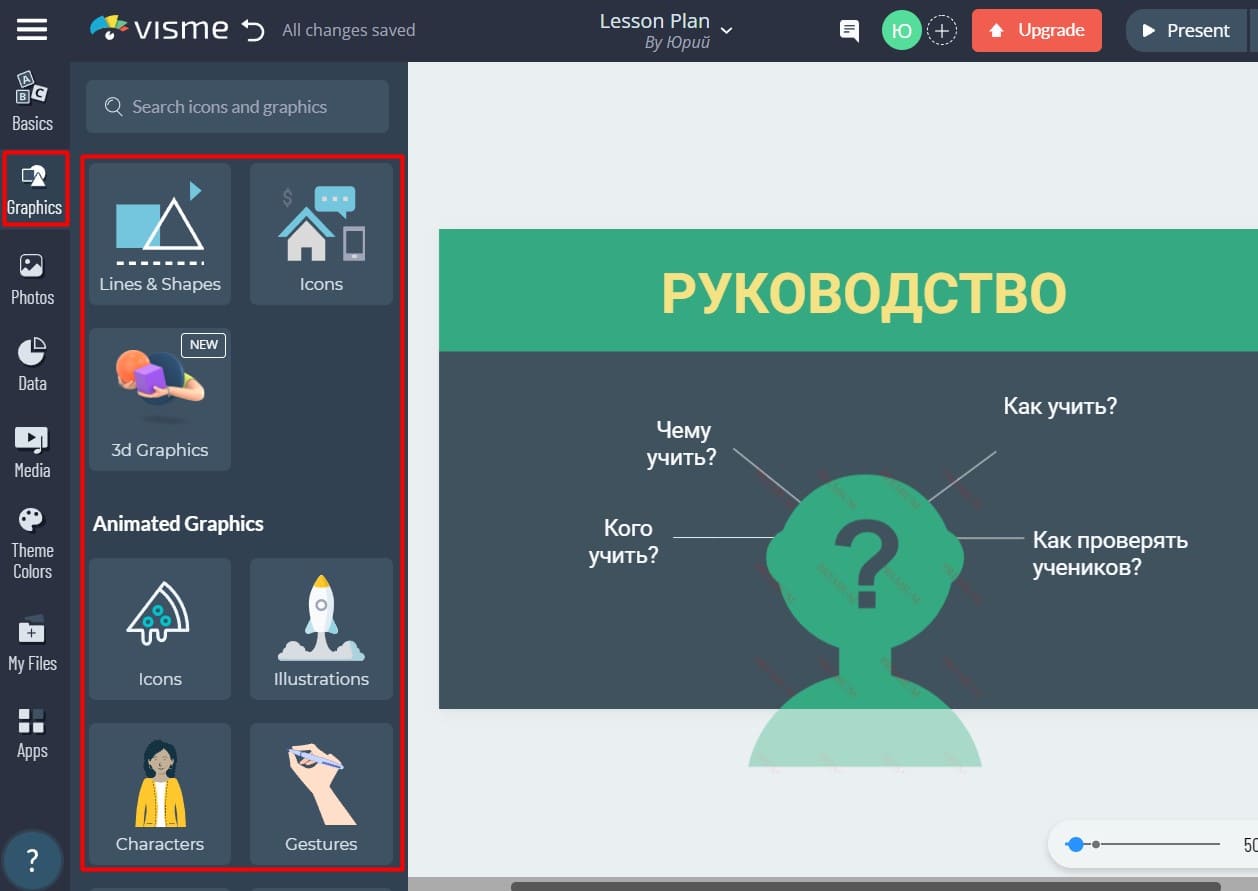
В этом разделе размещены заготовки для создания простых графических объектов: линий, 2 и 3 -мерных фигур, иконок. Также есть и более сложные заготовки: для создания иллюстраций, персонажей, жестов, спецэффектов.
Photos (Фото)
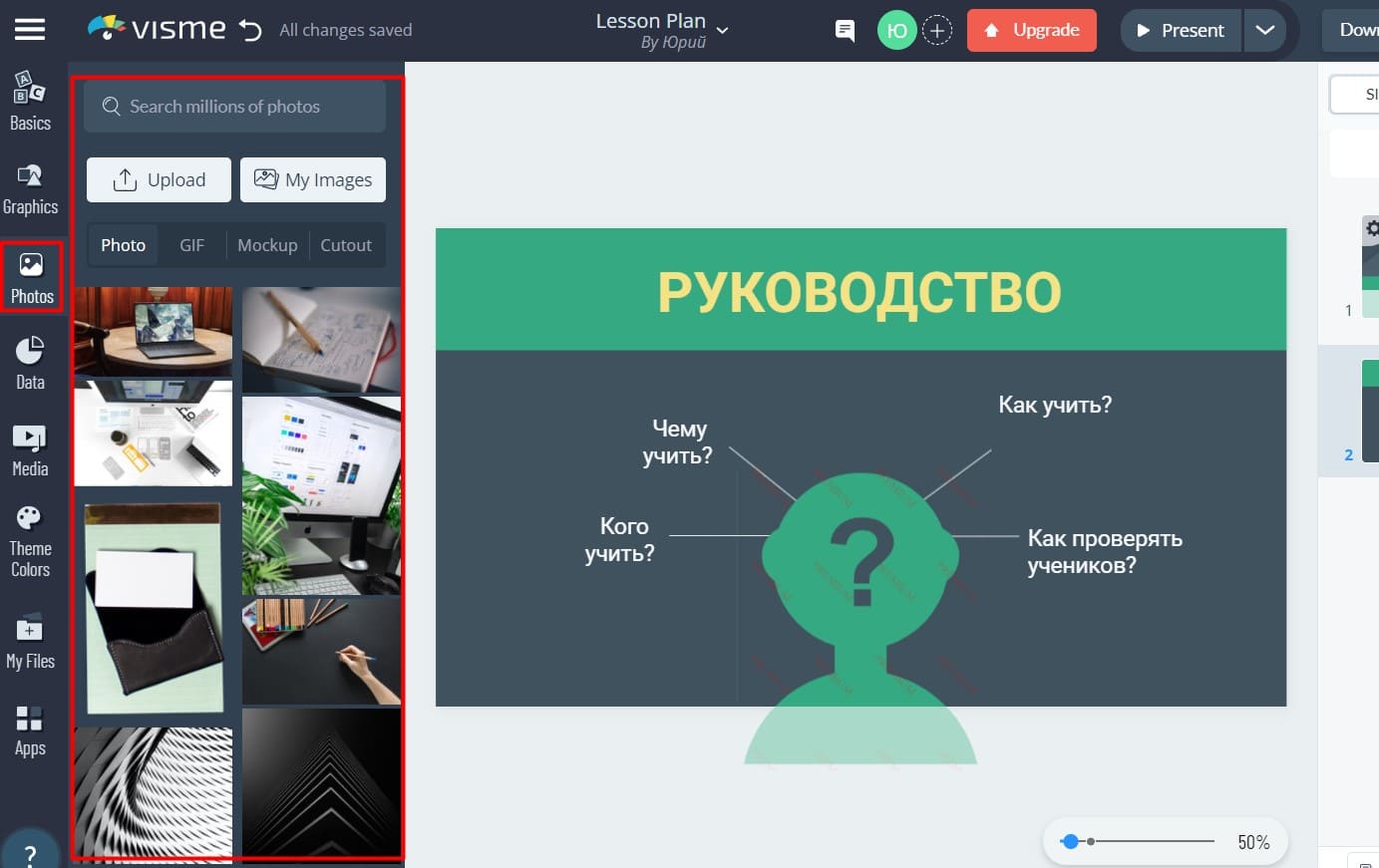
Раздел с фотографиями. Есть обычные фото, гифки, мокапы. Часть материалов доступны по премиальной подписке.
Data (Данные)
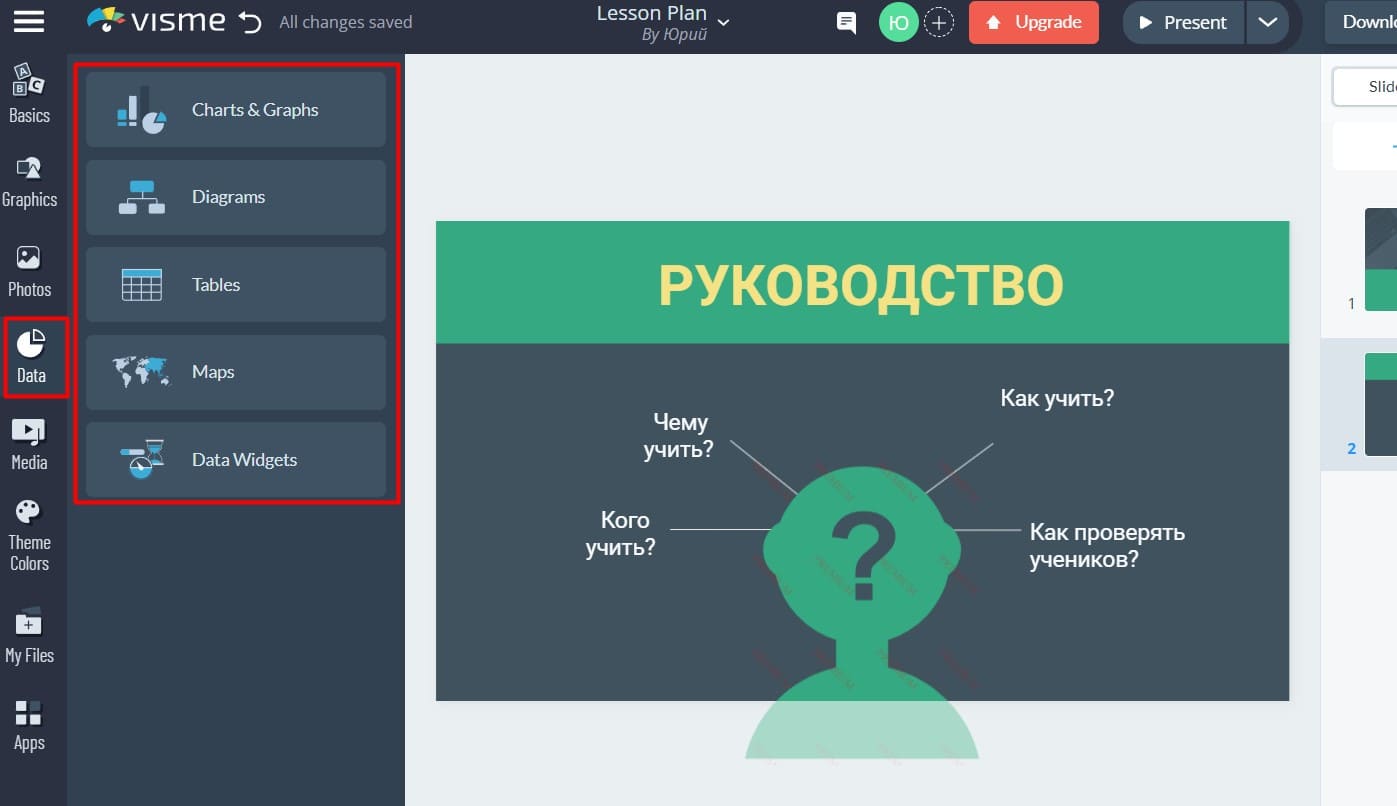
В данном разделе сосредоточены инструменты визуализации данных и их соотношений: графики, диаграммы, таблицы, карты.
Отдельно обратим внимание на эффектный инструмент Data Widgets, который позволяет автоматически создавать визуальные объекты на основе произвольно вводимых данных. Например так: выбираем нужный виджет и задаем ему данные и оформление. А виджет генерирует соответствующий визуальный образ.
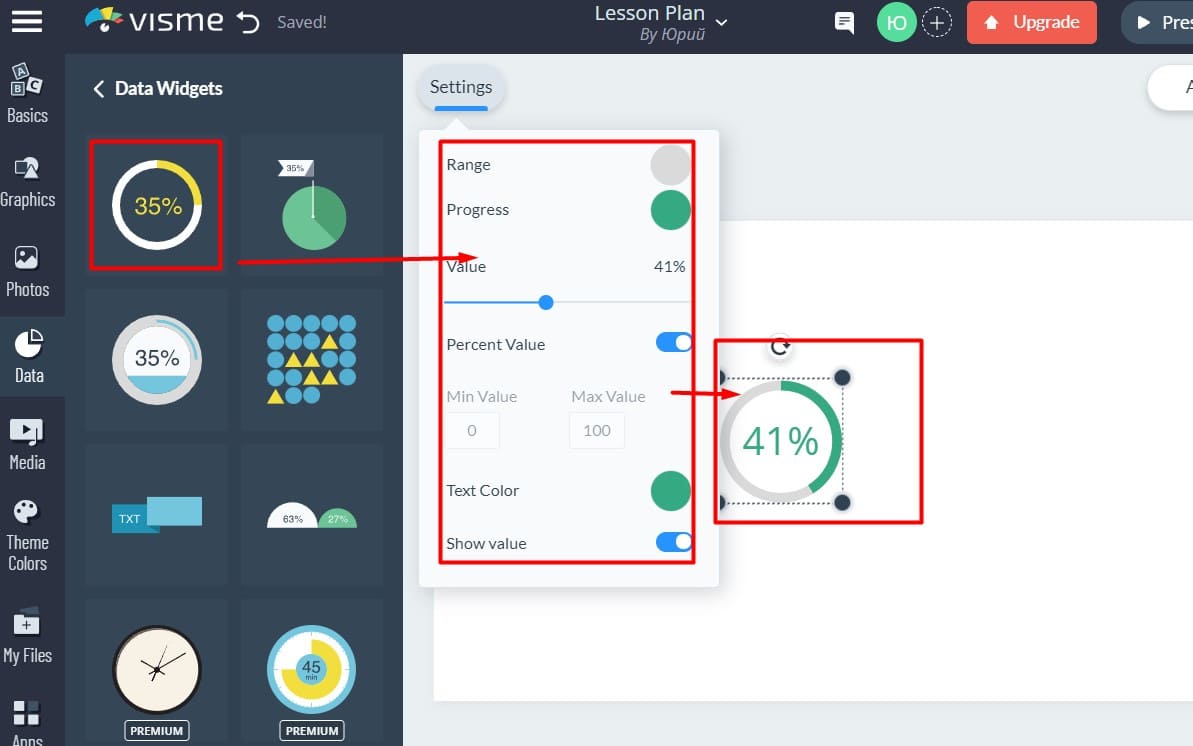
Часть виджетов доступна только по премиум подписке.
Media

Раздел Медиа содержит инструменты для вставки видеофайлов, звуковых файлов (собственных или из встроенной библиотеки). В этом же разделе можно встроить медиаресурсы из внешних источников (YouTube, Vimeo, Wistia, Vidyard, Loom). Есть инструмент для записи звукового сопровождения. Но этот инструмент и некоторые другие доступны только в премиальной подписке.
Theme Colors (Цветовые схемы)
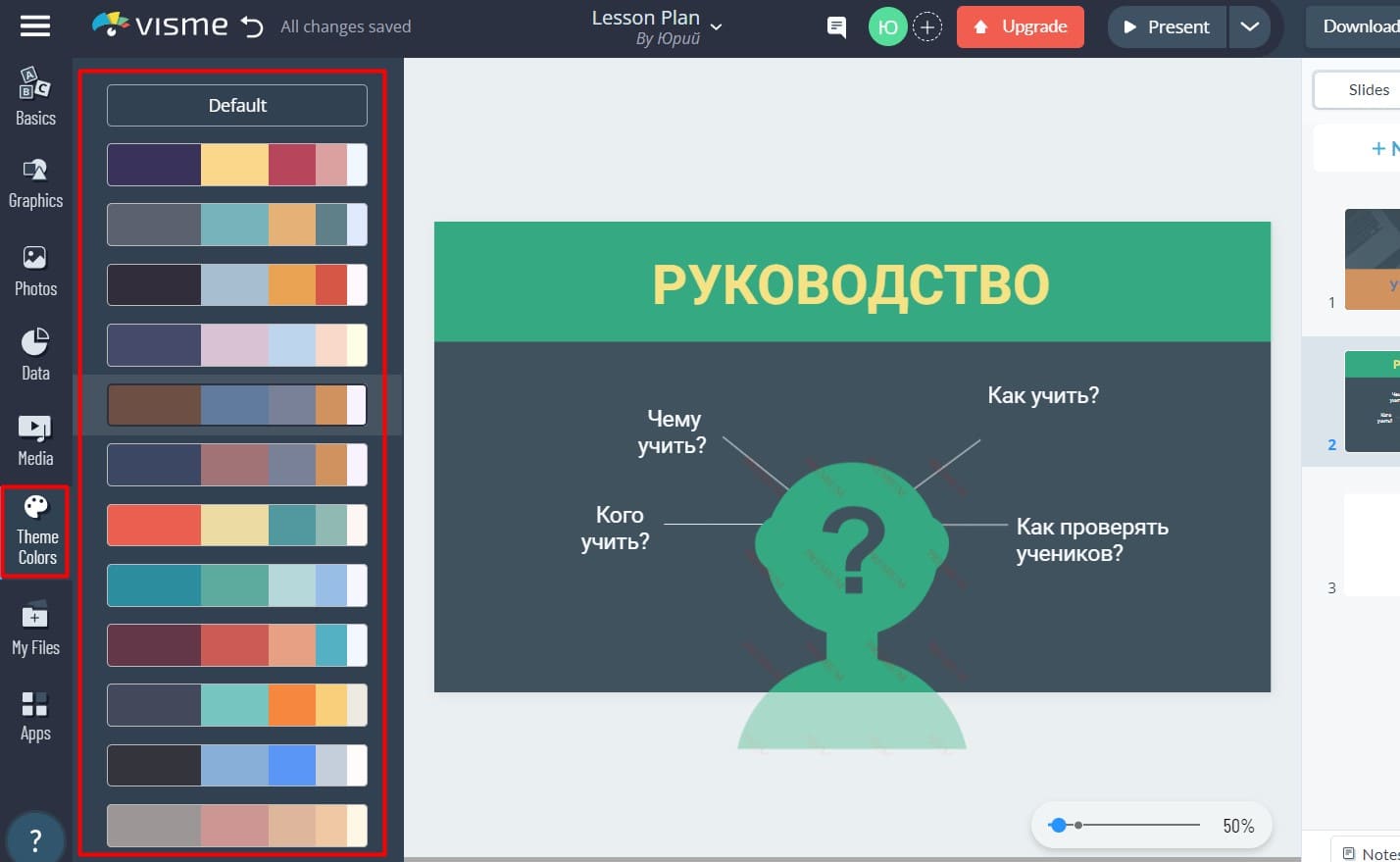
В данном разделе можно выбрать одну из многочисленных цветовых схем. В платной подписке доступна возможность создавать собственные цветовые схемы.
My Files (Мои файлы)
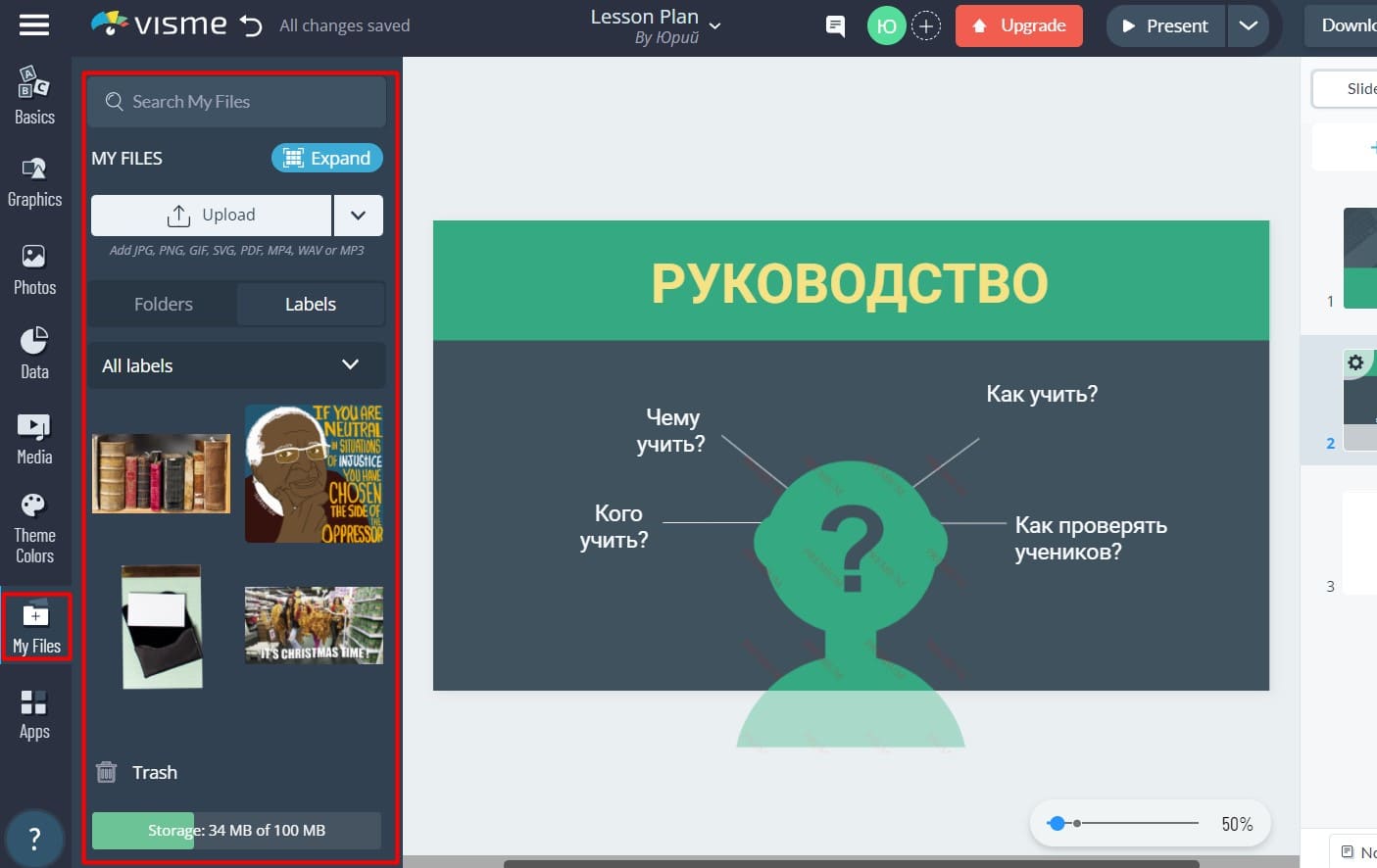
Здесь хранятся использованные в проектах файлы. Сюда же можно загружать свои файлы. Библиотека позволяет хранить до 100Mb файлов в бесплатном аккаунте.
Apps (Приложения)

В данном разделе расположены инструменты для работы с внешними сервисами. Например, видеосерверами (YouTube, Vimeo и др.), облачными хранилищами (Google Drive, DropBox, OneDrive), маркетинговыми инструментами (TypeForm, Google Analytics, SurveyMonkey т. д.). В раздел периодически добавляются новые интеграции. Часть интеграций доступны только по платной подписке.
Использование презентации, созданной в Visme
После создания презентации ее можно использовать в разных форматах.
1. Скачивание презентации
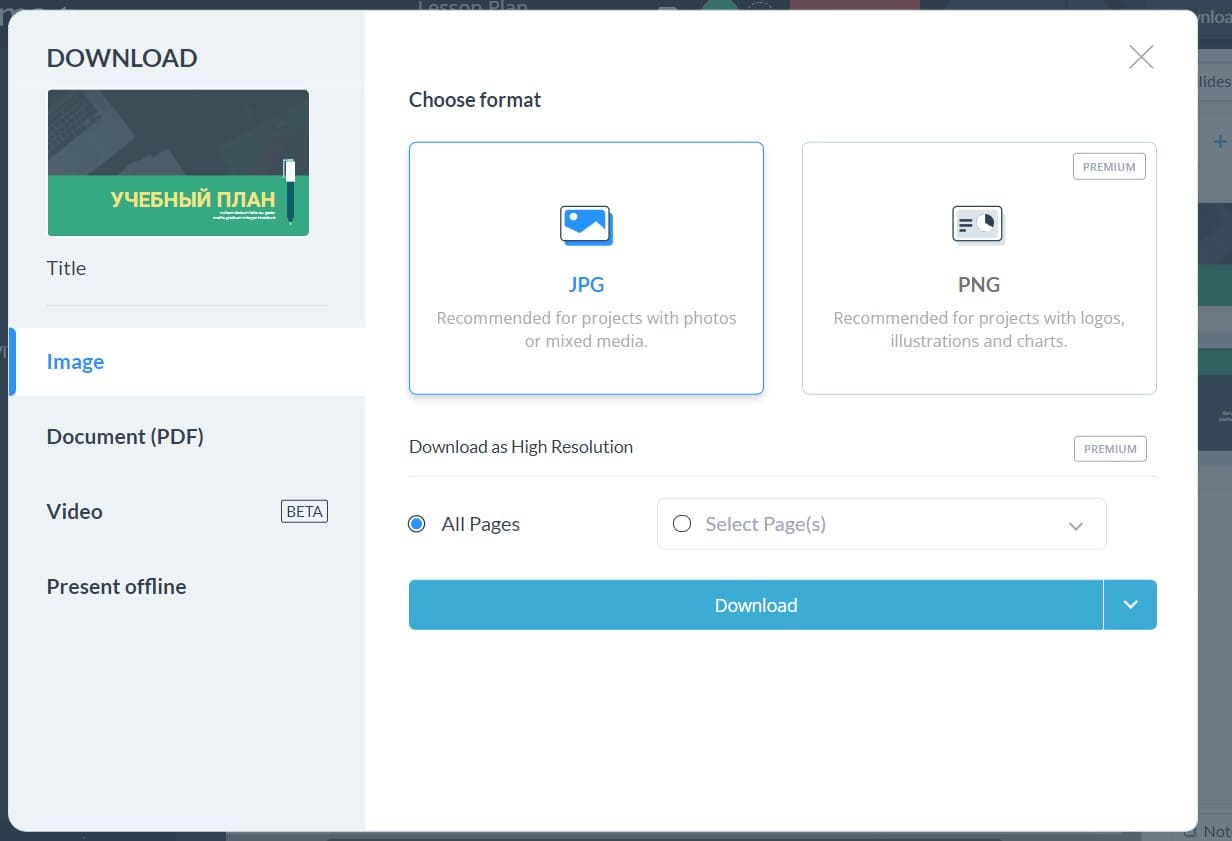
Скачать готовую презентацию можно в нескольких форматах:
- изображения jpg;
- изображения png (только для премиум аккаунта);
- pdf (только для премиум аккаунта);
- видео mp4 (только для премиум аккаунта);
- анимация gif (только для премиум аккаунта);
- PowerPoint или Keynote pptx (только для премиум аккаунта);
- html5 (только для премиум аккаунта);
Скачать презентацию можно как на локальный диск, так и на один из облачных сервисов.
2. Публикация Онлайн
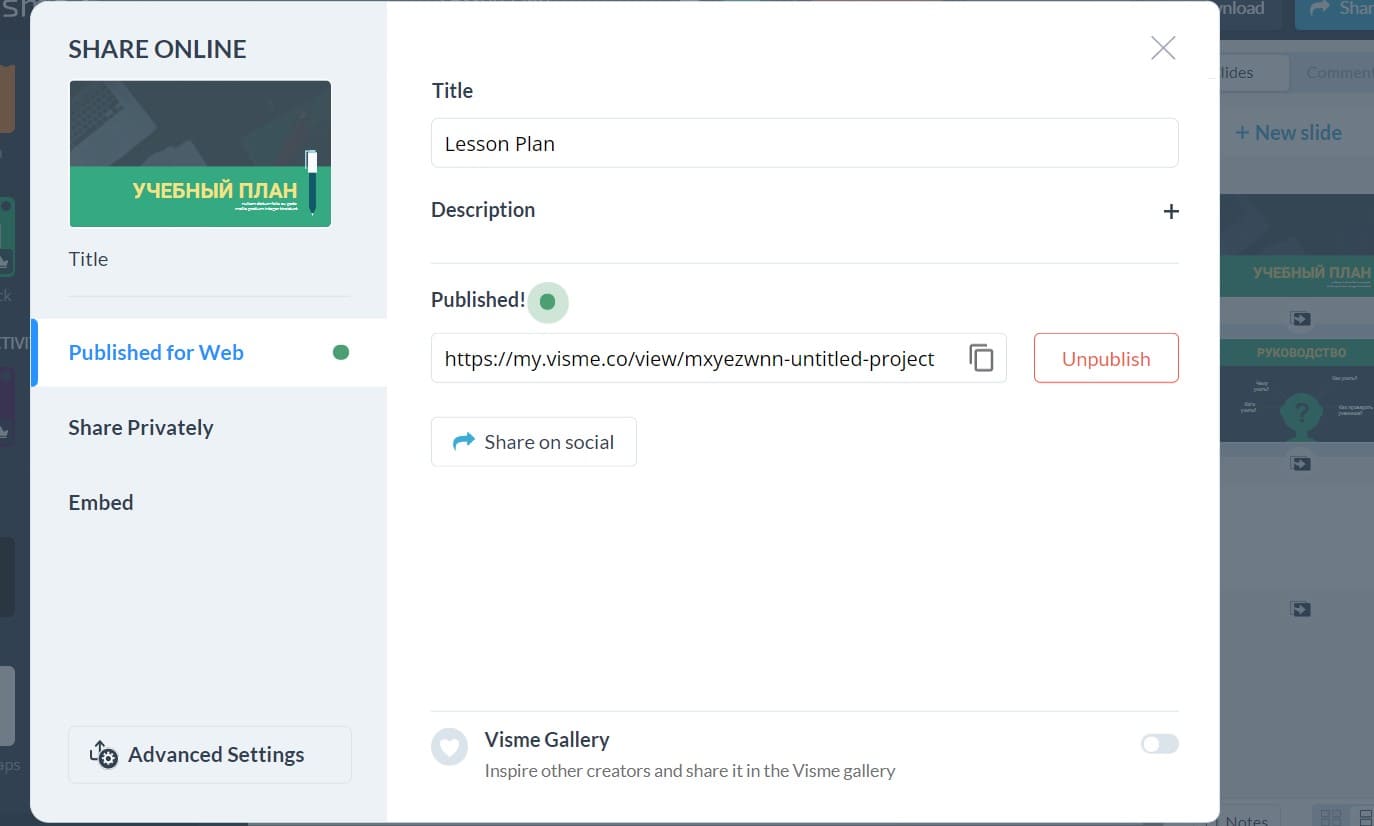
Готовую презентацию можно опубликовать в интернет. Для этого предусмотрены варианты:
- публикация по публичной ссылке;
- публикация по ссылке с приватным доступом;
- вставка презентации с использованием embed (генерация кода для вставки презентации на веб страницы).
Для онлайн презентации можно подключить звуковое сопровождение.
Приложение Visme для ПК
Visme доступен как онлайн сервис в Интернете. Но у него есть и приложение macOS и Windows.
Настольное приложение Visme повторяет функционал сервиса.
Скачать приложение можно кликнув по ссылке, указанной ниже:
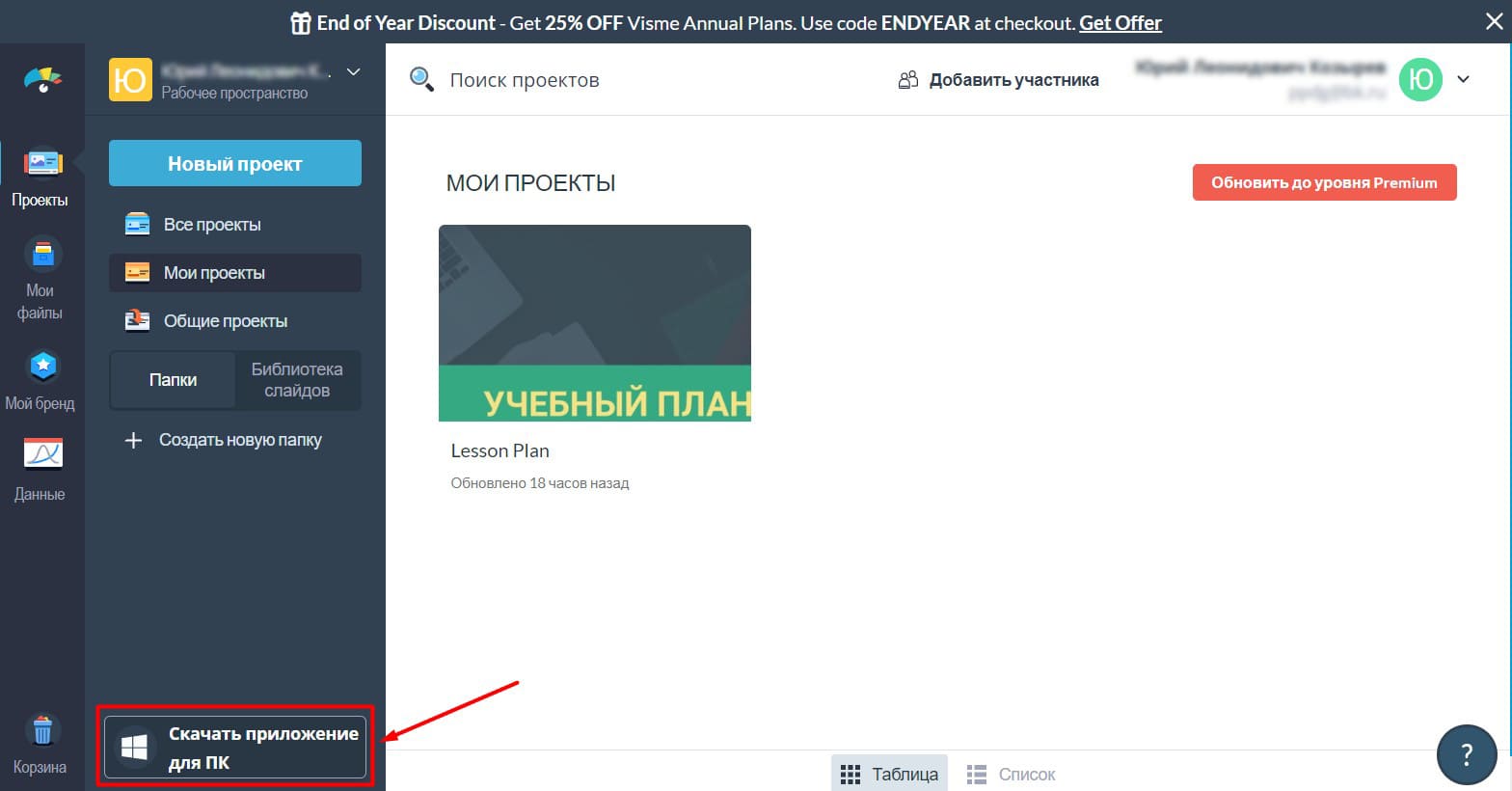
Аккаунт пользователя в сервисе Visme
Мы последовательно изучали сервис Visme от регистрации до создания презентации. В данной логике мы не затронули аккаунт пользователя. Аккаунт открывается при повторной и последующих авторизациях, а также при подтверждении адреса электронной почты. Конечно, в аккаунт мы можем перейти и из редактора. Для этого кликаем по иконке гамбургер (3 горизонтальных параллельных полоски в левом верхнем углу):
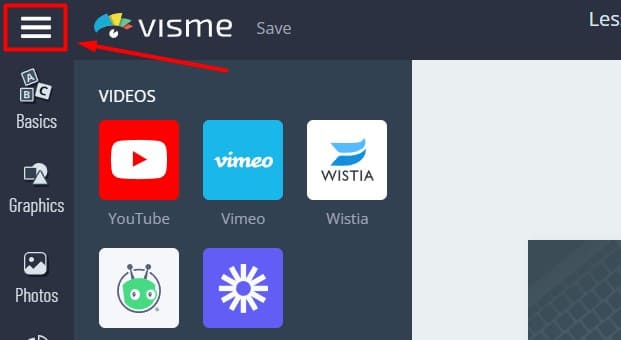
и в выпадающем меню выбираем My account:
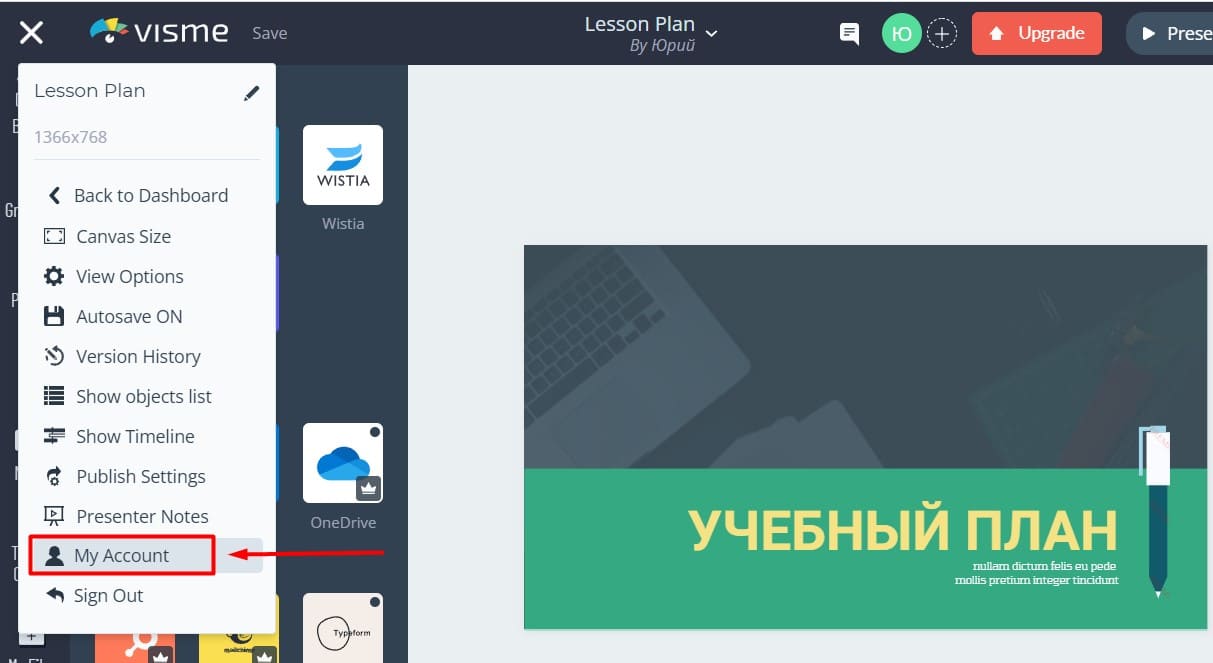
В аккаунте можно поменять пароль, настроить рабочее пространство, изменить логотип, добавить пользователей, отследить счета (для премиум аккаунта). 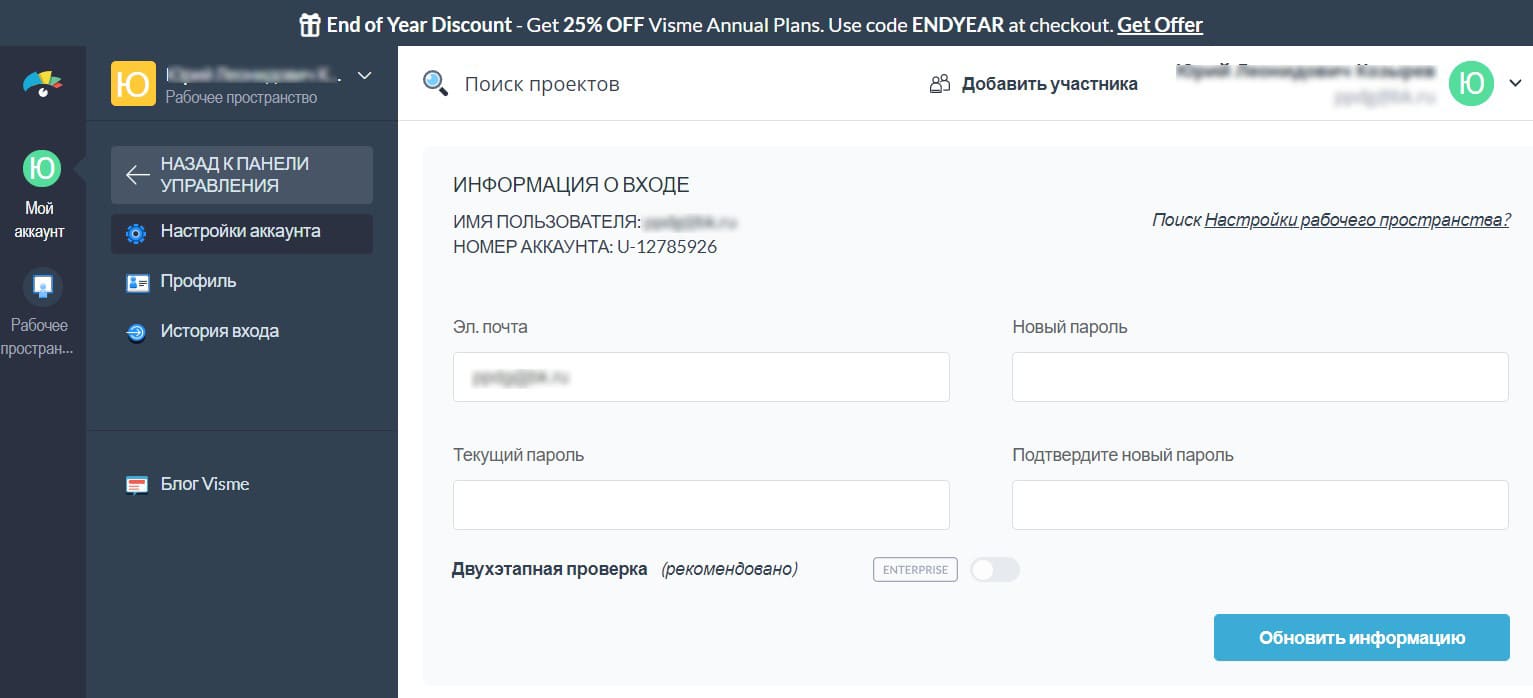
Для работы над проектами нужно кликнуть по кнопке Назад к панели управления:
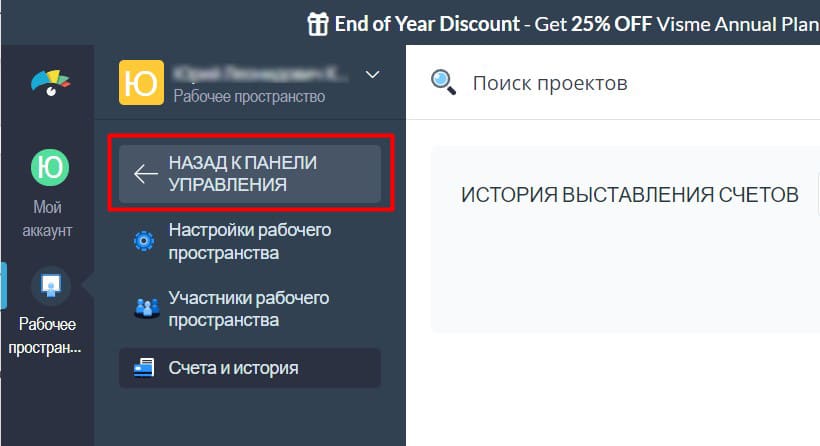
Получим окно для работы с проектами.
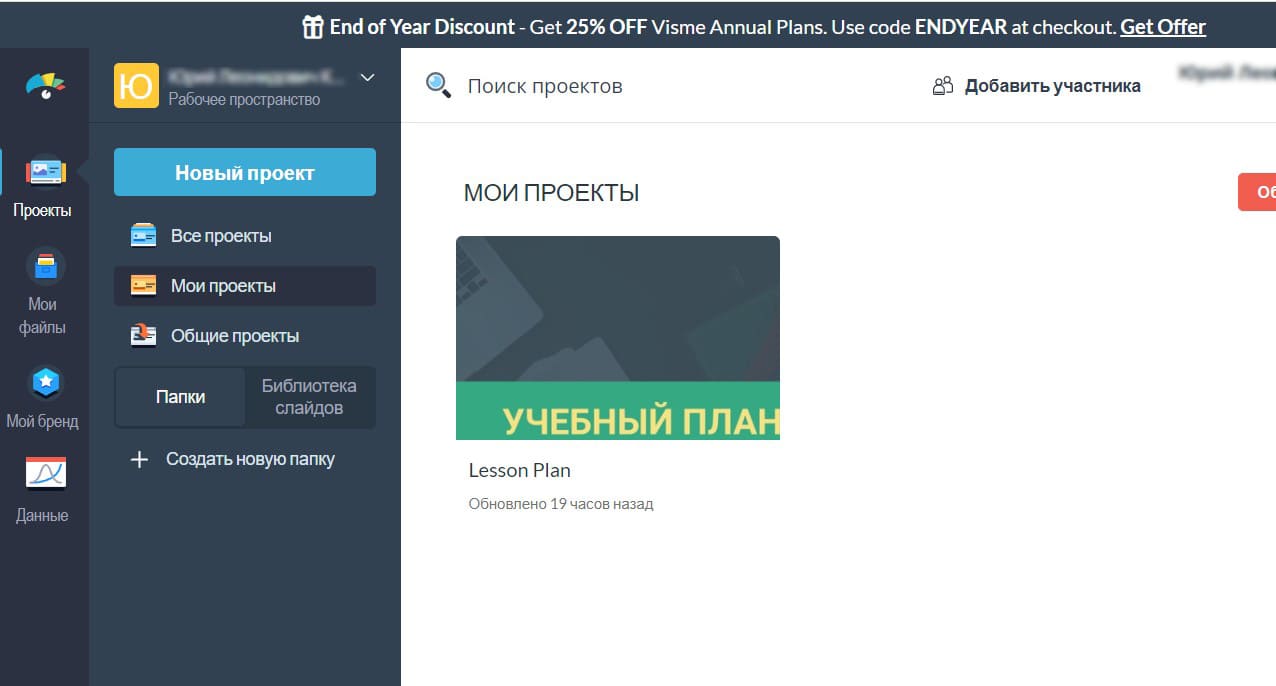
Для создания нового проекта кликаем Новый проект. А для редактирования имеющегося – наводим на него указатель мыши и кликаем Редактировать. Здесь же можно запустить демонстрацию презентации (клик по кнопке Презентация).

Visme: возможности платного и бесплатного аккаунтов
У Visme есть четыре тарифных плана (на момент публикации 27.12.2021): Basic (бесплатно), Personal ($25 в месяц или $180 в год), Business ($49 на человека в месяц или $348 на человека в год) и Enterprise (индивидуальная цена).
Отметим, что тарифы Basic и Personal сильно ограничены. Например, учетная запись Personal предоставляет всего 250 МБ дискового пространства. На этих тарифах недоступен Brand Kit – важный инструмент Visme, который позволяет загружать шрифты, цветовую палитру и другие элементы шаблона для создания единого стиля бренда в проектах. В начальных тарифах есть ограничения на форматы экспорта материалов: доступны JPG, PNG и PDF. Форматы PPTX, HTML5, GIF и видео предлагаются в тарифах Business и Enterprise. Наконец, совместная работа на начальных тарифах также ограничена.
Бесплатная учетная запись имеет еще больше ограничений. Но мы можем воспользоваться этой опцией, чтобы ознакомиться с интерфейсом и понять, подойдет ли нам сервис.
Таблица цен на сервис Visme:
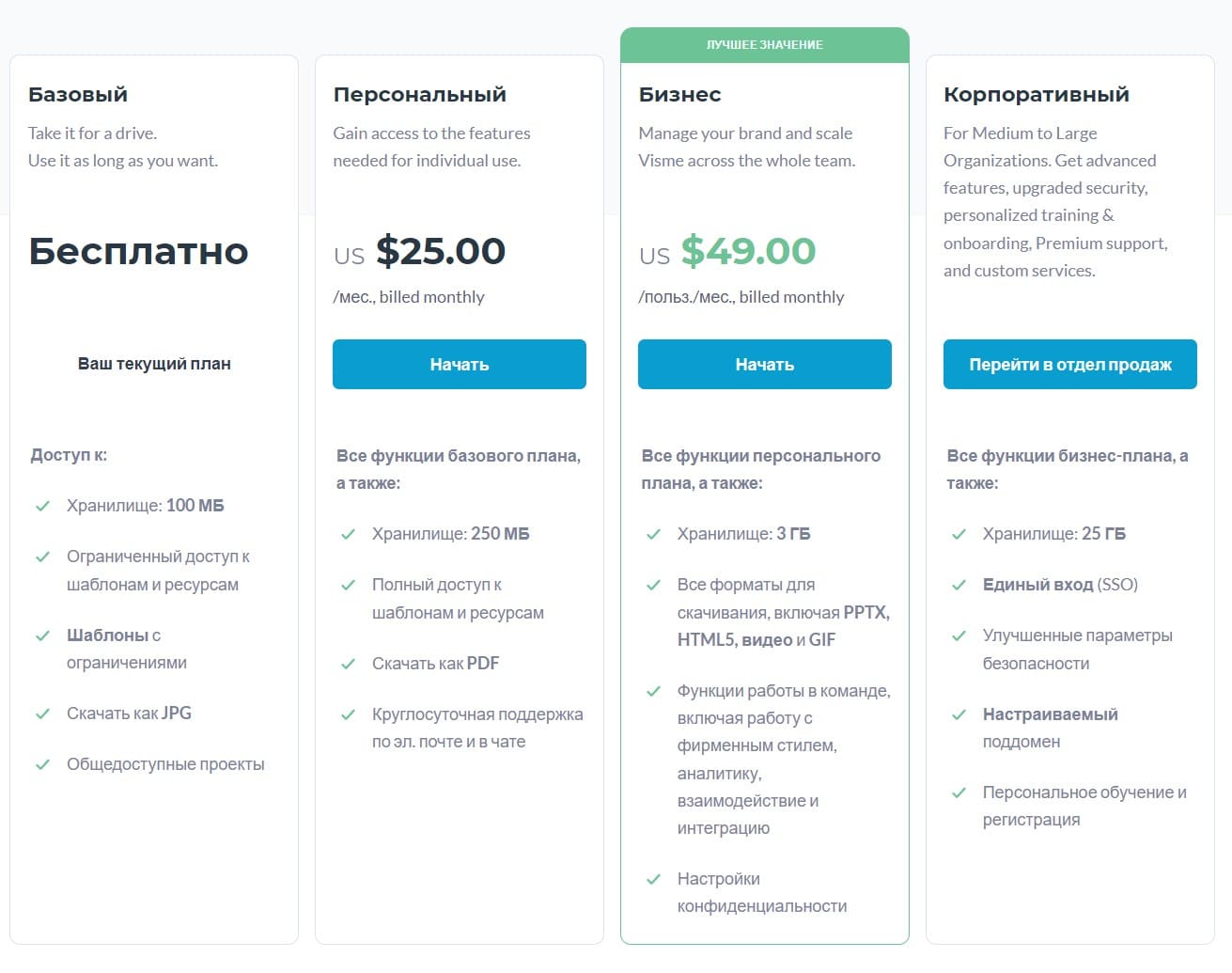
Выводы
Мы рассмотрели функциональные возможности сервиса Visme. Шикарный сервис, который обладает мощным функционалом и богатым набором ресурсов. Есть все, что нужно для создания презентаций любого уровня сложности даже в бесплатном тарифе.
Несмотря на большие возможности бесплатного тарифа есть некоторые сложности и ограничения. Особенно много неудобств эти ограничения создают на этапе скачивания готовой презентации. Поэтому если после тестирования сервис вас устроит, а работа с презентациями – важная часть вашей работы, то вы сэкономите много времени, если перейдете на премиум тариф.
Успешных презентаций!