Хотите сделать коллаж онлайн и ищете бесплатный инструмент?
Мы подобрали самые простые и доступные способы создания коллажей онлайн бесплатно и красиво. А еще мы подробно описали каждый из инструментов, а также подготовили краткие инструкции по каждому из инструментов. Выбирайте сервис, который подойдет вам больше всего и творите!
Содержание
Когда может пригодиться коллаж из фото?
Какие способы создания коллажей из изображений существуют?
Что общего и чем отличаются сервисы для создания коллажей?
Когда может пригодиться коллаж из фото?
Через коллаж из фотографий мы можем эффектно и объемно преподнести информацию о любом событии. В коллаже можно отразить красиво и кратко свой отдых на море или в другом красивом месте. А можно в форме коллажа рассказать о деятельности компании. Своего рода мини-презентация.
Кстати, у нас собрана большая коллекция бесплатных авторских шаблонов для презентаций!
Поэтому фотоколлаж может пригодиться и тем, кто любит делиться своими личными фотоматериалами, и маркетологам, которые освещают деятельность компании или бизнеса. И всем, кто хочет не просто поделиться изображениями, а сделать это необычно.
Какие способы создания коллажей из изображений существуют?
Еще несколько лет назад создание фотоколлажа было уделом профессионалов, у которых была очень дорогая фотокамера и «магическая» программа для создания коллажей. Как правило, магической программой был Adobe Photoshop или другое подобное мощное программное обеспечение для работы с фото.
Сегодня у каждого есть приличная камера в смартфоне, а интернет-сервисы предлагают нам свои онлайн программы для создания коллажей.
Некоторые из таких сервисов по качеству готового продукта не отличить от того, что сделает профессионал.
11 сервисов для создания online фотоколлажей мы и рассмотрим в нашем обзоре.
Что общего и чем отличаются рассматриваемые сервисы для создания коллажей онлайн?
Самый общий признак всех сервисов – все позволяют создать коллаж онлайн бесплатно! Практически у каждого сервиса есть платный функционал, но и бесплатный аккаунт позволяет получить продукт хорошего качества.
По всем другим признакам есть отличия. Можно выделить следующие признаки, которые могут присутствовать в одних сервисах, но отсутствовать в других:
- наличие русскоязычного интерфейса;
- необходимость создания аккаунта (регистрации) для создания коллажа из фото;
- наличие мобильного приложения;
- наличие бесплатного фотобанка;
- наличие редактора для обработки фото (цветокоррекция, фильтры для фото и т.п.);
- возможность добавлять графические элементы, текст;
- возможность добавлять фото из социальных сетей и сервисов;
- возможность создавать анимированные коллажи из фото.
Также каждый из сервисов отличается удобством, логичностью доступа к функциям и этапами создания коллажа из фотографий.
Каждый из рассмотренных сервисов содержит комментарии и краткие, но полноценные инструкции по созданию коллажа.
Fotojet
Сайт: https://www.fotojet.com/
Сервис доступен в любом современном браузере.
Особенности бесплатной версии Fotojet для создания фотоколлажа онлайн:
- Возможность сделать коллаж без регистрации в системе
- Огромный фотобанк с поиском по ключевым словам
- Возможность добавить фото из социальной сети Facebook
- Возможность добавления текстов, доступно множество шрифтов
Создание фотоколлажа в сервисе Fotojet
Шаг 1. Выбор функции создания коллажа.
На главной странице выбираем Make a Collage:
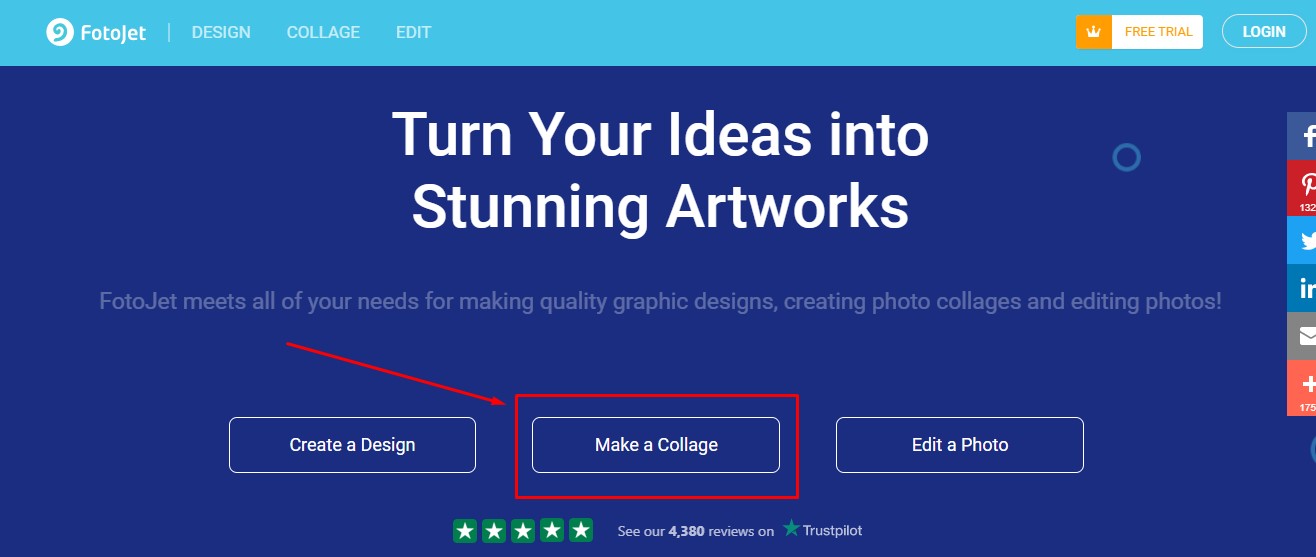
Шаг 2. Выбор шаблона для фотоколлажа.
На момент знакомства с сервисом предлагается 3 варианта Классический, Креативный и Разное.
Классический коллаж – на выбор пустые «сетки» для вставки фото и готовые тематические шаблоны с фоновыми рисунками. Остановимся на самом простом варианте. Выбираем сетку:
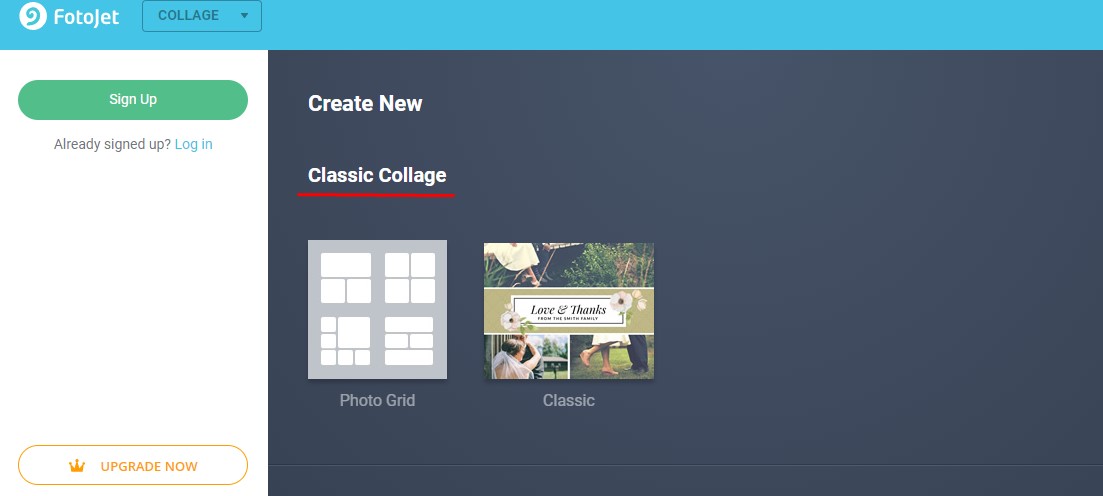
Шаг 3. Загрузка фото.
Мы выбрали шаблон и сетку. Дале – кликаем по ячейке сетки и загружаем фото: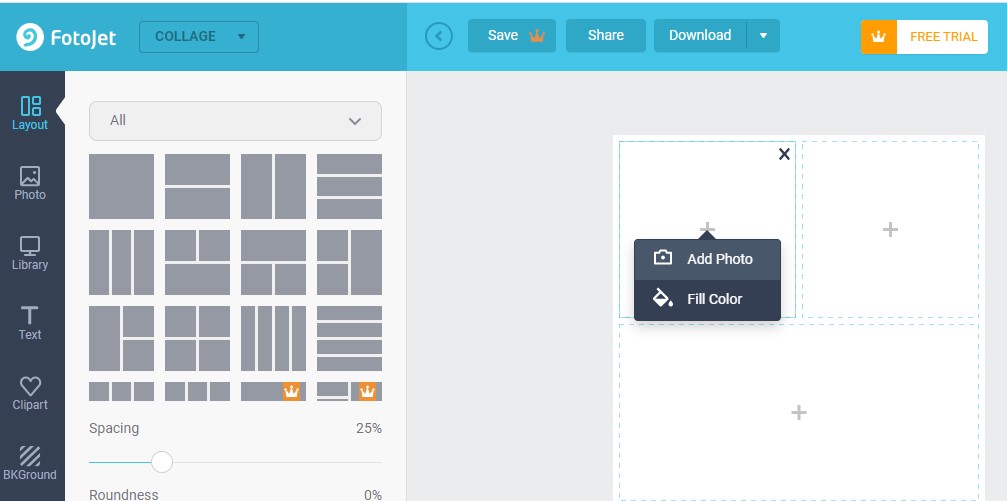
Так выглядит коллаж, созданный с помощью простой сетки и загруженных фото с котиками:
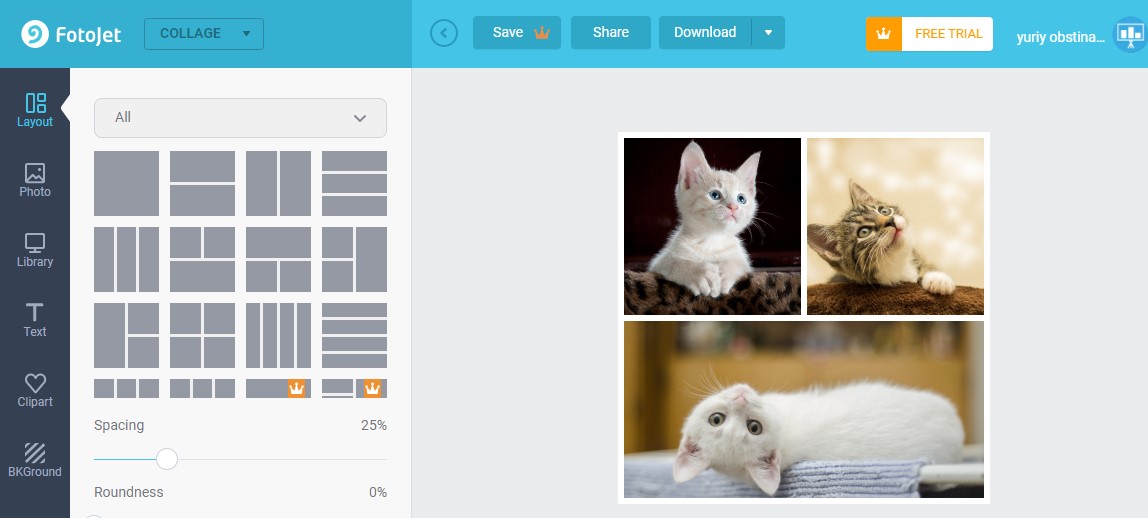
Шаг 4. Публикация коллажа.
Готовый коллаж можно опубликовать в одной из доступных социальных сетей. На момент написания статьи – это Twitter, Pinterest, Tumblr:
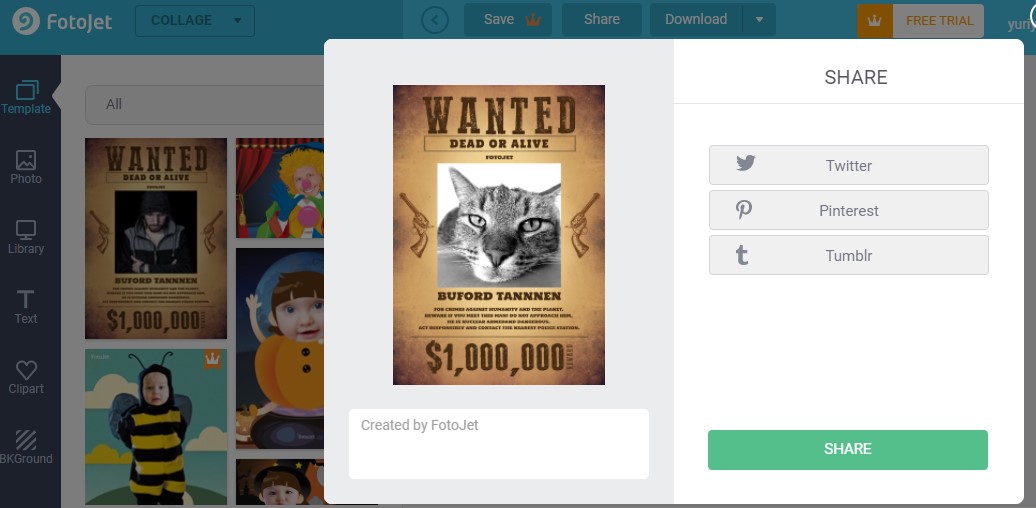
Также можно скачать готовый коллаж и разместить на нужном ресурсе (сайт, социальная сеть).
Canva
Сайт: на данный момент доступ для пользователей РФ ограничен.
Сервис Canva доступен в любом современном браузере. Также можно воспользоваться мобильным приложением для Android, iOS.
Особенности бесплатной версии Canva для создания фотоколлажа онлайн:
- Русскоязычный интерфейс
- Огромный фотобанк с возможностью поиска по цвету
- Большой выбор форматов экспорта
- Возможность добавления различных элементов (фигуры, стикеры, диаграммы)
- Возможность добавления видео в качестве элемента коллажа
- Наличие редактора для обработки фото (цветокоррекция, фильтры для фото и т.п.);
Создание фотоколлажа в сервисе Canva
Шаг 1. Регистрация и авторизация в системе.
Без регистрации сервис не даст сохранить готовый продукт.
Кликаем Зарегистрироваться:
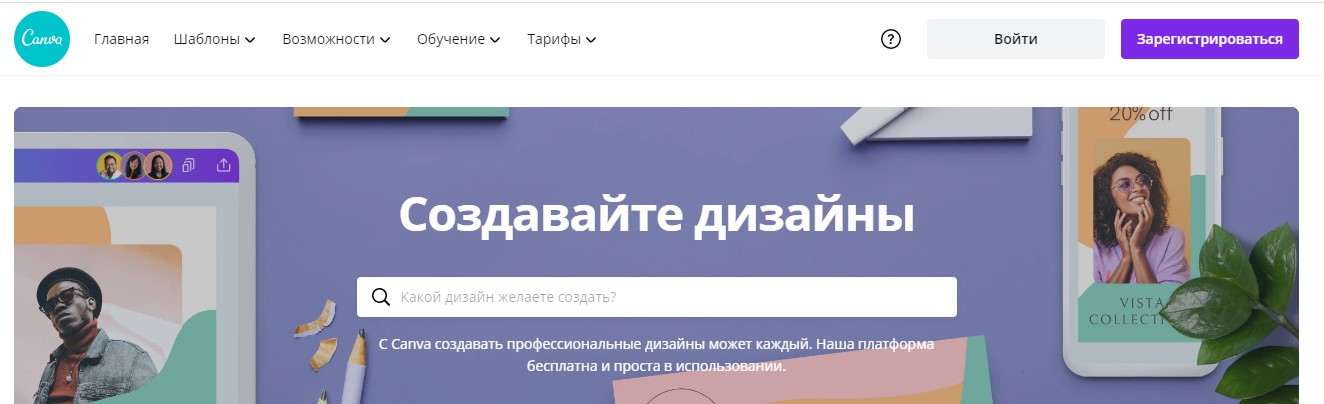
Выбираем вариант регистрации (через Google или Facebook):
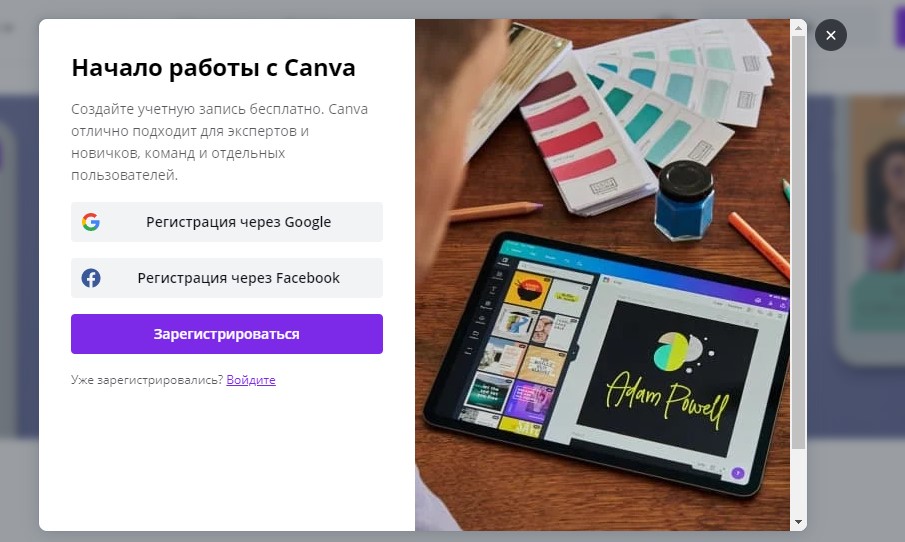
Шаг 2. Выбор шаблона для коллажа.
После входа в систему выбираем шаблон, который больше нравится и удовлетворяет требованиям. Самый подходящий раздел для нашей задачи - Фотоколлажи:
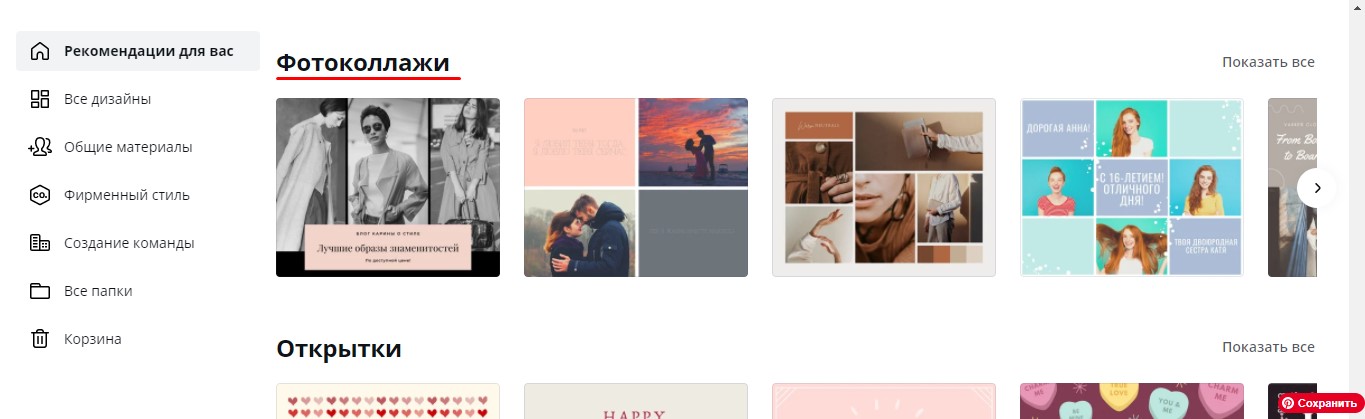
Шаг 3. Загрузка фото.
Можно загрузить свои фото, а можно выбрать из фотобанка или из социальных сетей и сервисов. Для загрузки переходим в левой панели в меню Загрузки. Там и выбираем источник:
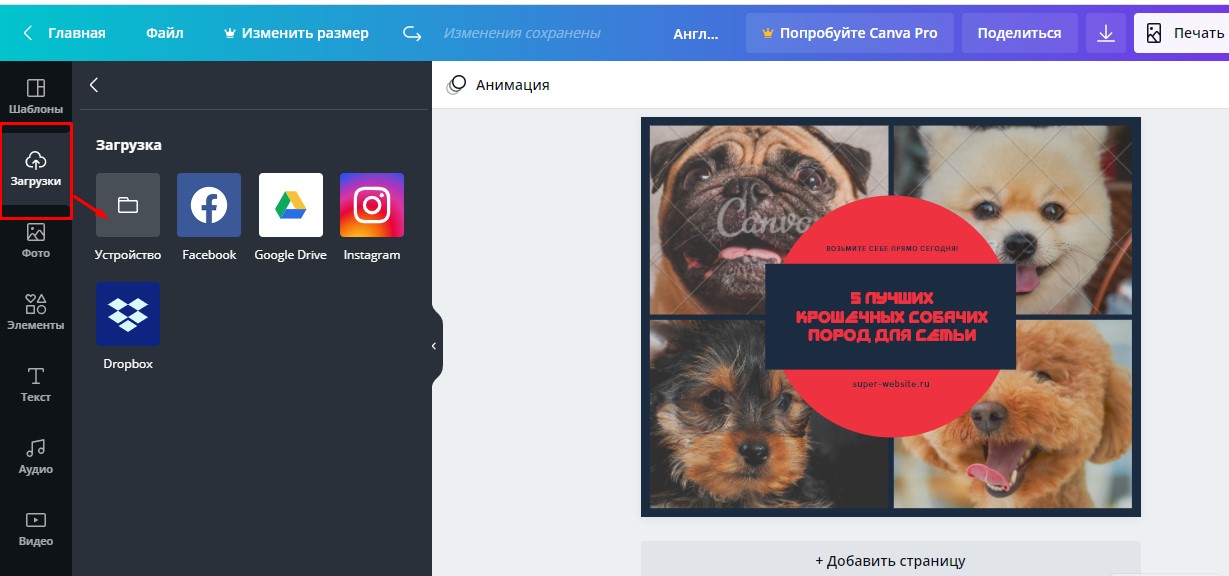
После загрузки своих фото переносим изображения на страницу коллажа. При необходимости корректируем тексты, дополнительные элементы:
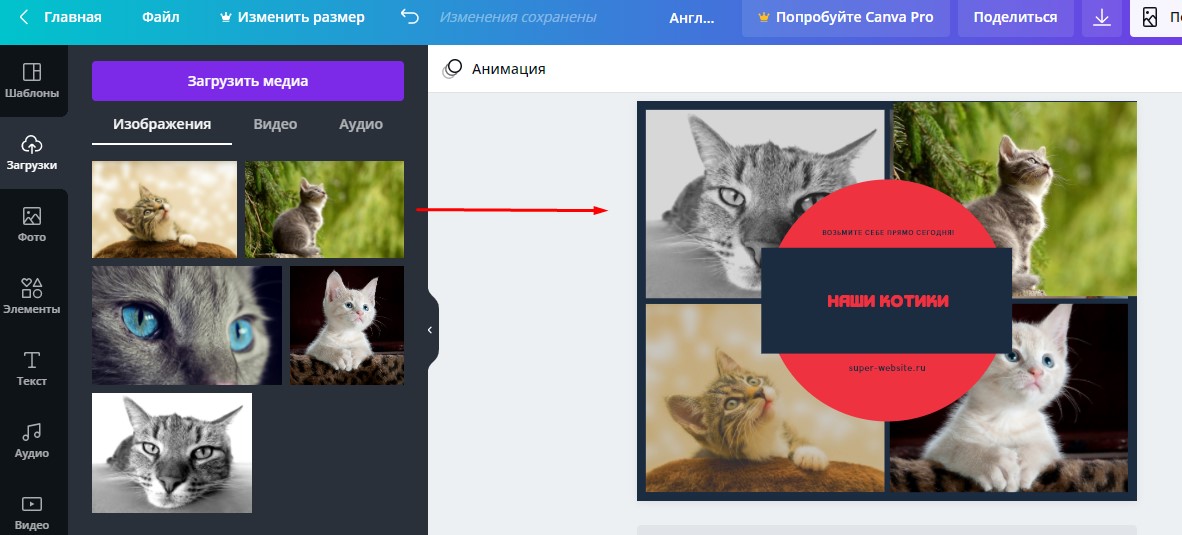
Шаг 4. Публикация коллажа.
Готовый коллаж можно скачать в нужном формате и использовать в своих задачах – опубликовать в соцсети или на сайте, распечатать.
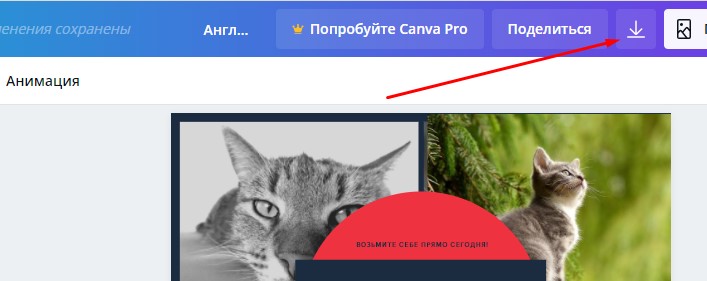
Fotor
Сайт: https://www.fotor.com/
Сервис Fotor доступен в любом современном браузере. Также есть мобильные приложения для Android, iOS и десктопные приложения для Windows и MacOS.
Особенности бесплатной версии Fotor для создания коллажа из фотографий онлайн:
- Наличие русскоязычного интерфейса
- Возможность загрузки фото не только с устройства, но и из социальных сетей
- Возможность добавления различных элементов, фонов, текстов
Создание фотоколлажа в сервисе Fotor
Шаг 1. Переходим на русский язык.
Сервис доступен на русском. В переводах есть неточности. Но большинству русскоязычных пользователей русским зыком пользоваться наверно удобнее. Поэтому выбираем Русский язык:
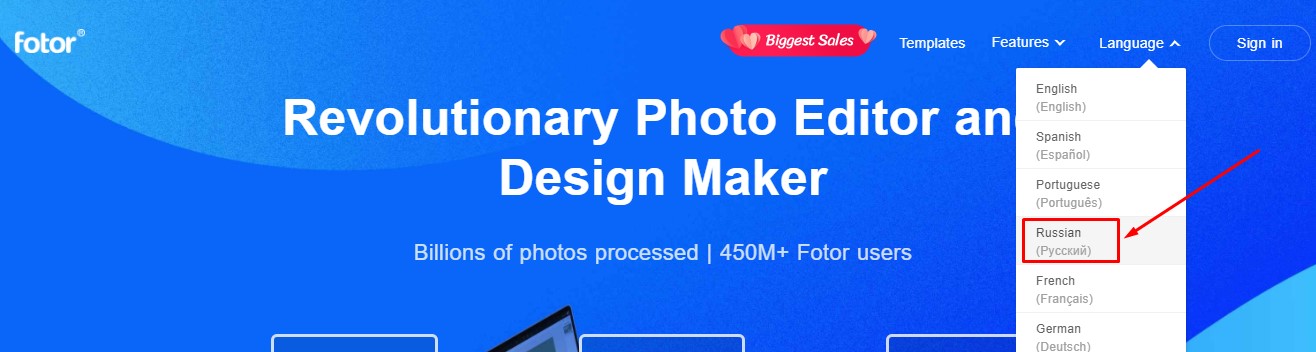
Шаг 2. Регистрируемся в сервисе.
Сервис доступен для работы без регистрации. А вот чтобы воспользоваться готовым коллажем нужно будет регистрироваться. Поэтому лучше сделать это сразу.
Для того, чтобы зарегистрироваться нужно кликнуть по кнопке Войти, а затем ввести email и пароль. Либо воспользоваться регистрацией через социальную сеть Facebook:
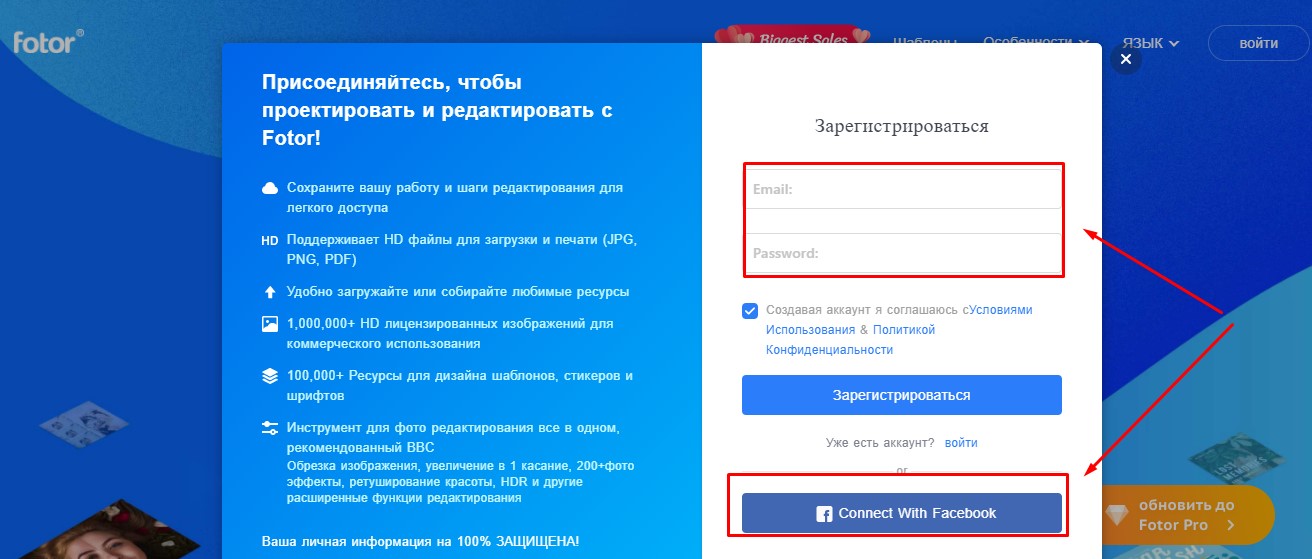
Шаг 3. Кликаем Сделать коллаж:
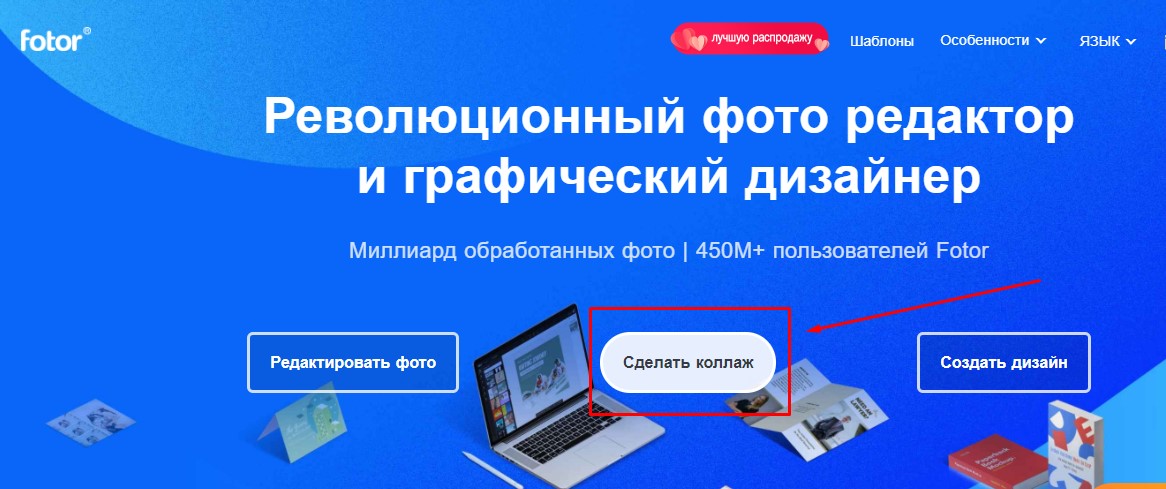
Шаг 4. Выбор раздела шаблонов.
На момент написания статьи разработчики сервиса предлагают следующие категории шаблонов:
- Классический
- Художественный
- Стильный
- Сшивание
В нашем примере выберем раздел Стильный коллаж.
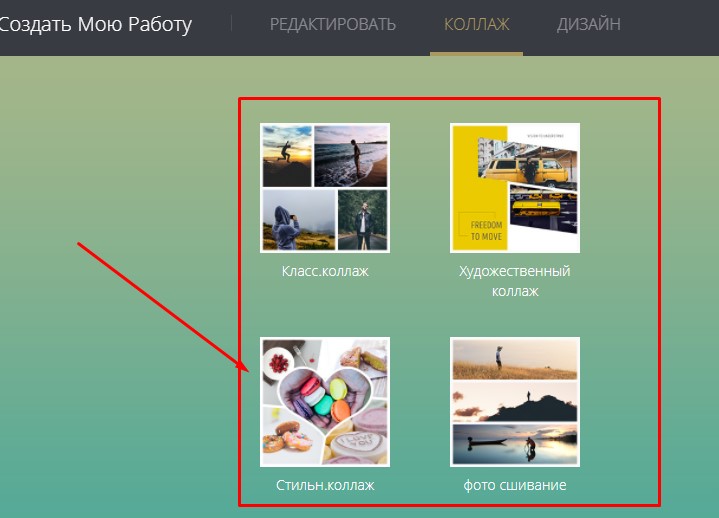
Шаг 5. Выбираем шаблон и его оформление.
В выбранной категории предлагается несколько вариантов сеток для коллажа, а также возможность задать размер коллажа, выбрать цвет и текстуру:
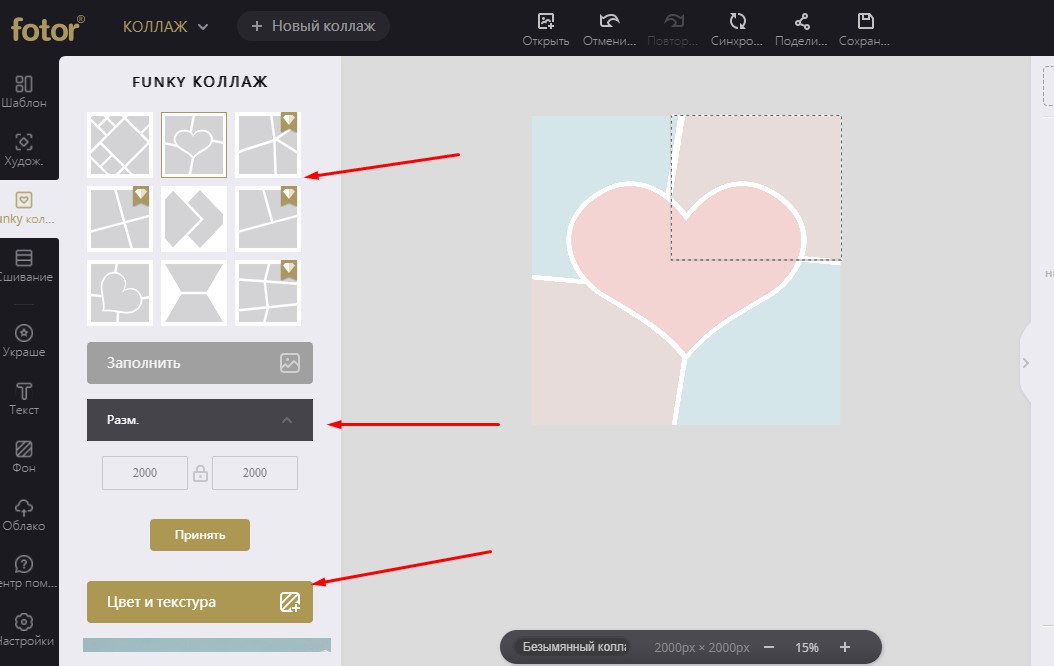
Шаг 6. Загрузка фото.
С помощью кнопки Загрузка открываем проводник, выбираем и загружаем в сервис требуемые фото. Затем загруженные фото перетаскиваем в предназначенные для этого области шаблона. Помещенные на страницу шаблона фото можно двигать, выбирая наиболее удачное расположение:
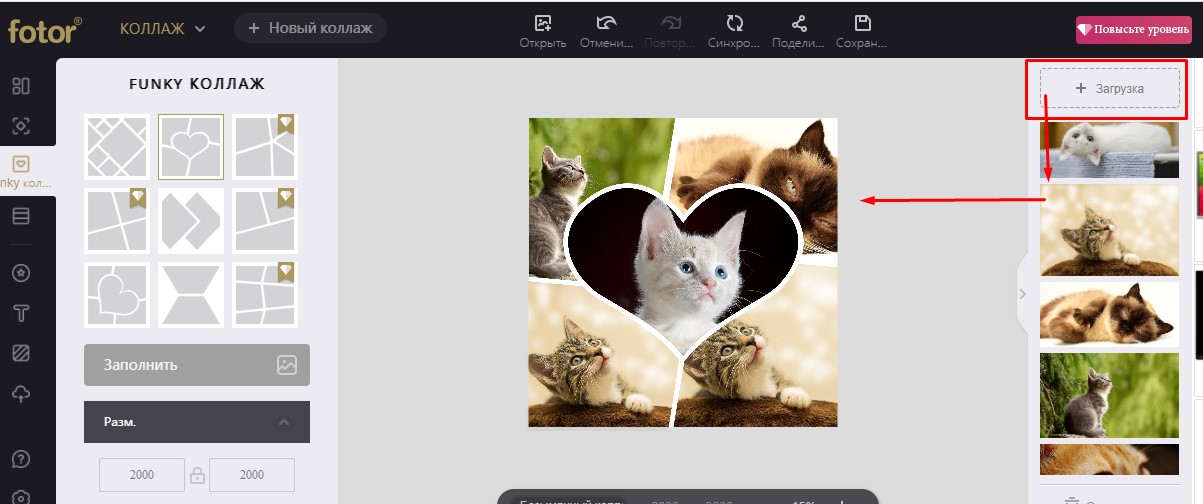
Шаг 7. Публикаций фотоколлажа.
Кликаем Cохранить:
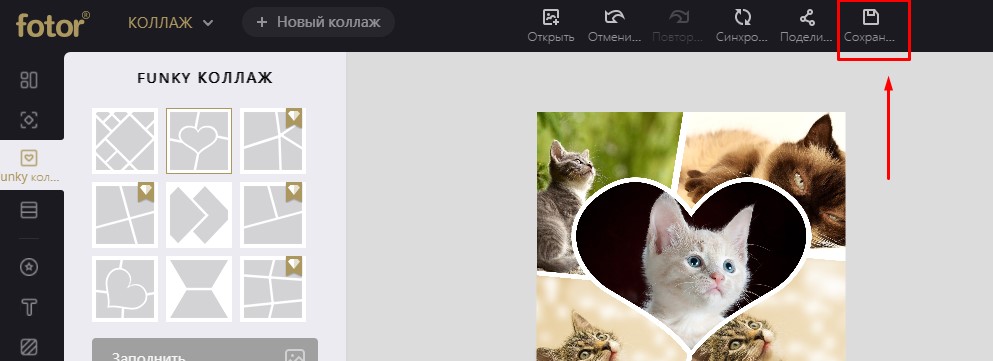
В появившемся окне вводим название, выбираем формат, качество и кликаем Скачать:
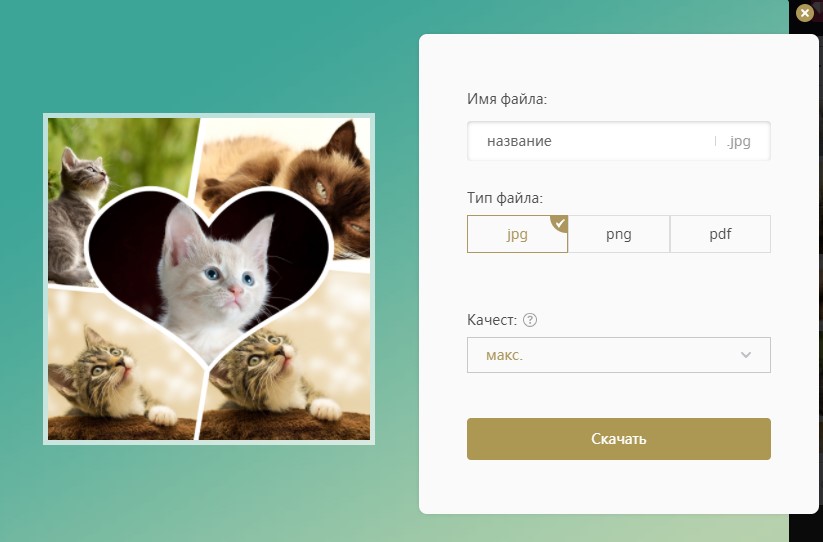
Готовый коллаж публикуем там, где это нужно.
Готовой работой можно поделиться в социальных сетях непосредственно из сервиса:
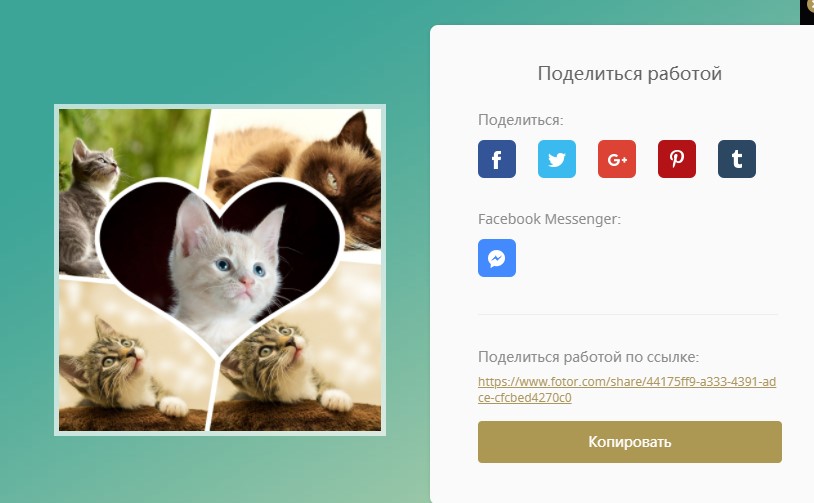
PiZap
Сайт: https://www.pizap.com/
Сервис доступен в любом современном браузере.
Особенности бесплатной версии PiZap для создания фотоколлажа онлайн:
- Огромная коллекция бесплатных шаблонов
- Большая коллекция элементов (фоны, футажи, иконки, мемы, стикеры)
- Многофункциональный редактор изображений
Создание онлайн фотоколлажа в сервисе PiZap
Шаг 1. Регистрация в сервисе.
При нажатии по кнопке Collage сервис предлагает авторизоваться, либо зарегистрироваться. Поэтому лучше сразу зарегистрироваться, кликнув по кнопке Login:
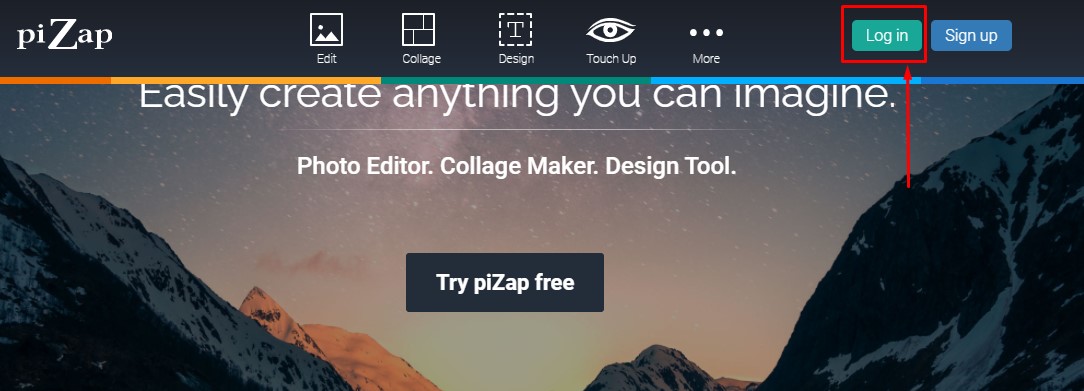
А затем выбираем удобный способ регистрации в сервисе. Проще всего регистрироваться через одну из социальных сетей, если есть аккаунты:
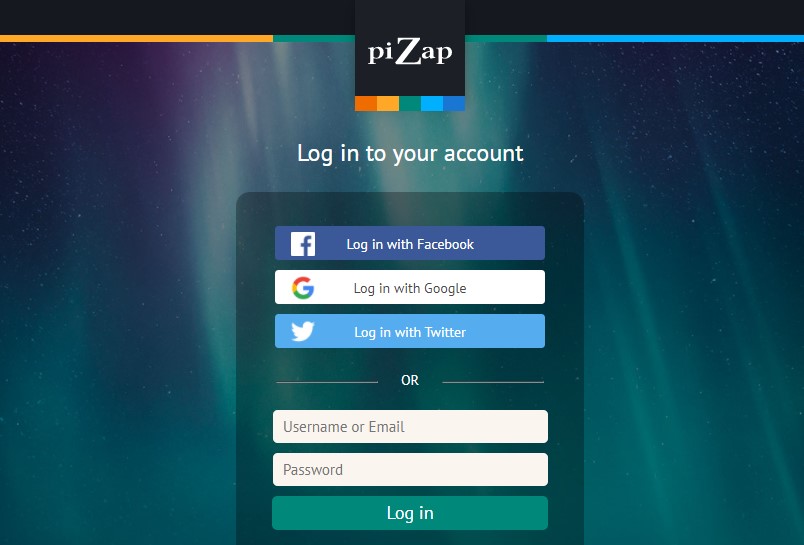
Шаг 2. Переходим в раздел создания коллажей.
После регистрации сервис предлагает воспользоваться различными инструментами. Для создания коллажа кликаем Collage:
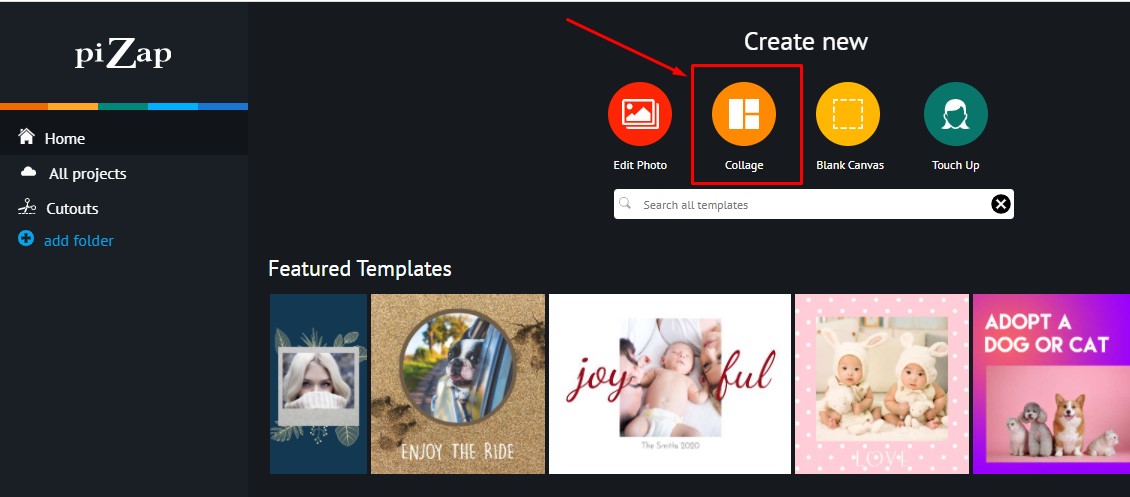
Шаг 3. Выбираем шаблон коллажа.
Шаблоны разделены на разделы. От простейших (например, прямоугольные, квадратные) до оформленных тематически (например, Новый год, День Рождения):
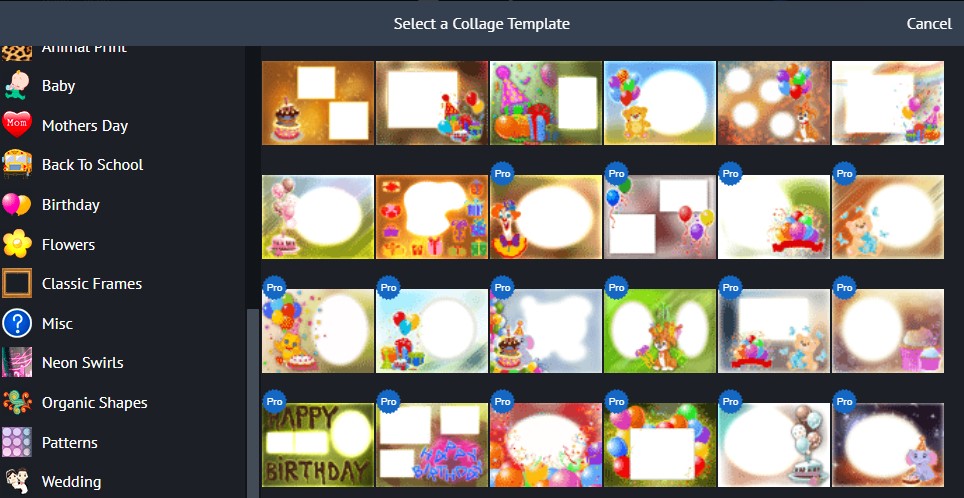
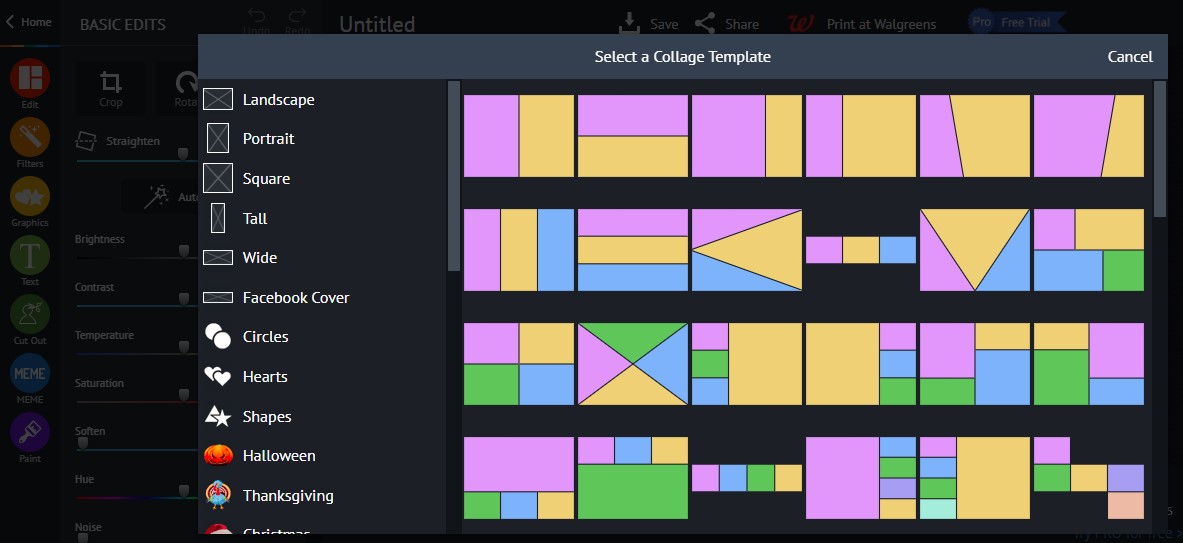
Шаг 4. Загрузка фото.
Мы выбрали простой прямоугольный шаблон, состоящий из 3 ячеек. Для загрузки фото поочередно кликаем по каждой из ячеек и выбираем фото:
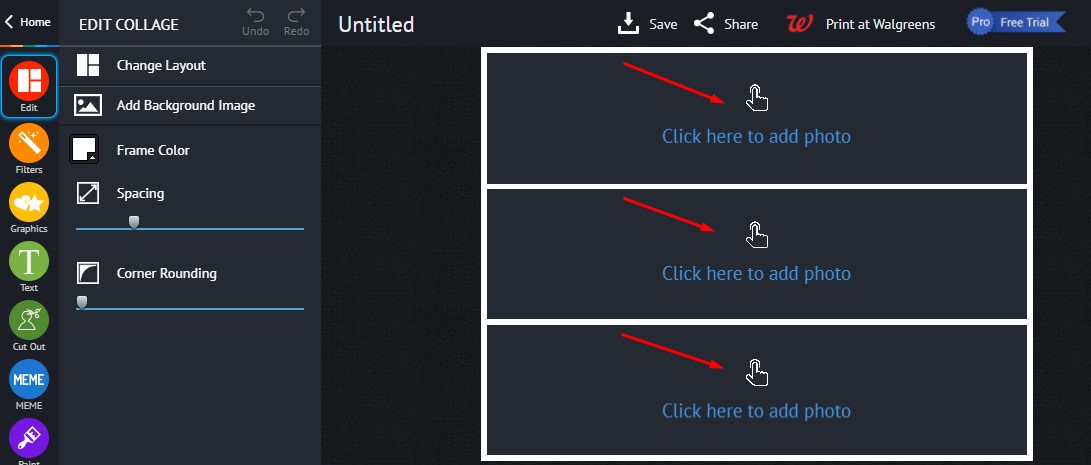
При загрузке мы можем в качестве источника фотографий выбрать не только компьютер, но и социальные сети и сервисы:
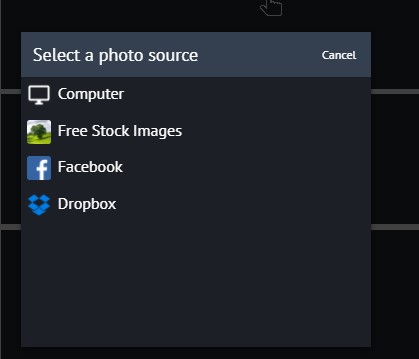
Шаг 5. Обработка фото.
Загруженные фото можно отредактировать: поработать с яркостью, контрастностью, приблизить/отдалить, наложить фильтры, добавить графические элементы, текст. Функции по обработке фото очень широкие.
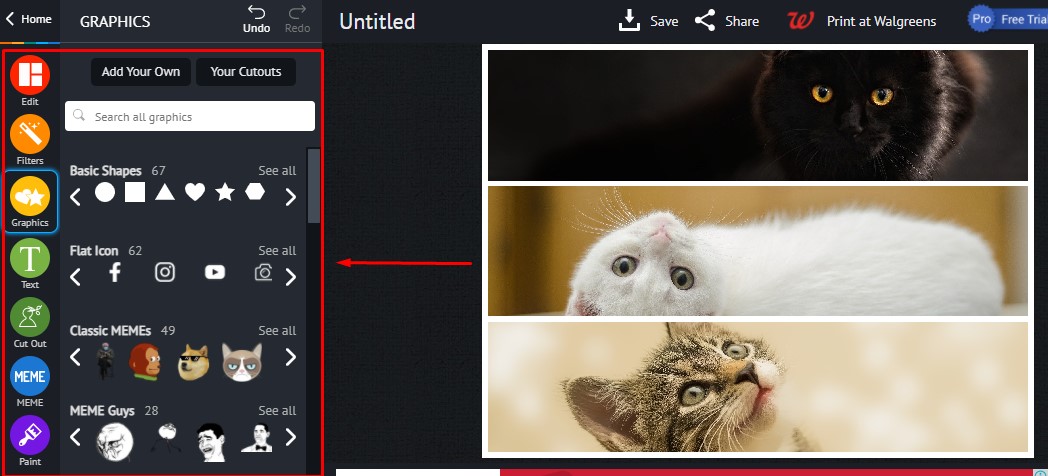
Шаг 6. Публикация фотоколлажа.
Готовый коллаж можно сохранить на компьютер:
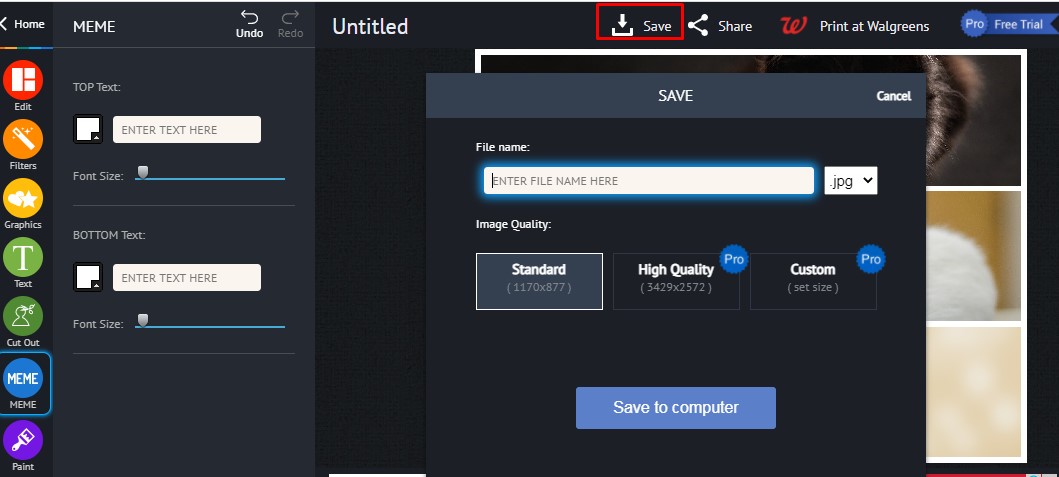
А можно сразу поделиться своей работой в социальных сетях:
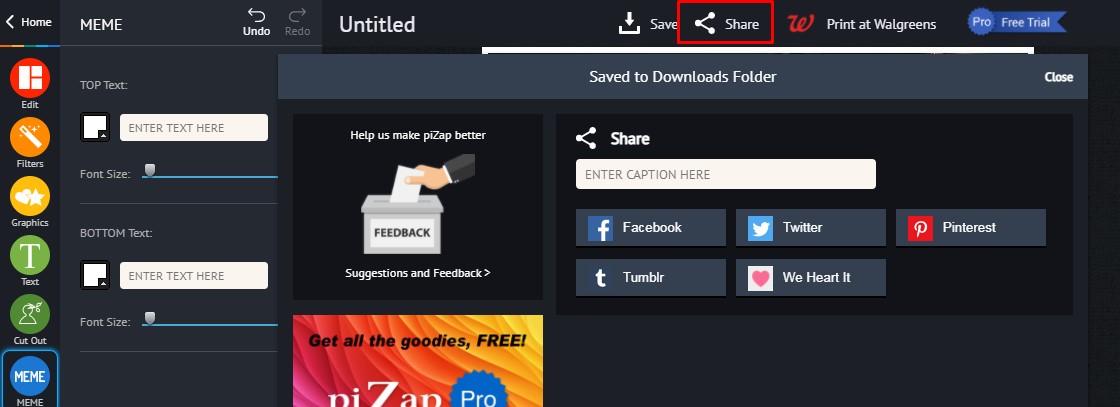
Kapwing
Сайт: https://www.kapwing.com/
Сервис доступен в любом современном браузере.
Особенности бесплатной версии Kapwing для создания фотоколлажа онлайн:
- Мощные средства для обработки изображений (цветокоррекция, фильтры, зум, ресайз и т.п.)
- Возможность добавить фоны, графические элементы, текст
- Возможность загружать и создавать видео и анимацию
Создание онлайн фотоколлажа в сервисе Kapwing
Сервис позволяет делать коллажи из фотографий онлайн без регистрации. Но в этом случае готовый продукт будет сохранен с водяным знаком. Поэтому рекомендуется зарегистрироваться.
Шаг 1. Регистрация в сервисе.
Регистрация не занимает много времени. Кликаем по ссылке Sign in и в открывшемся окне выбираем один из предлагаемых вариантов (через социальную сеть Facebook или через аккаунт Google):
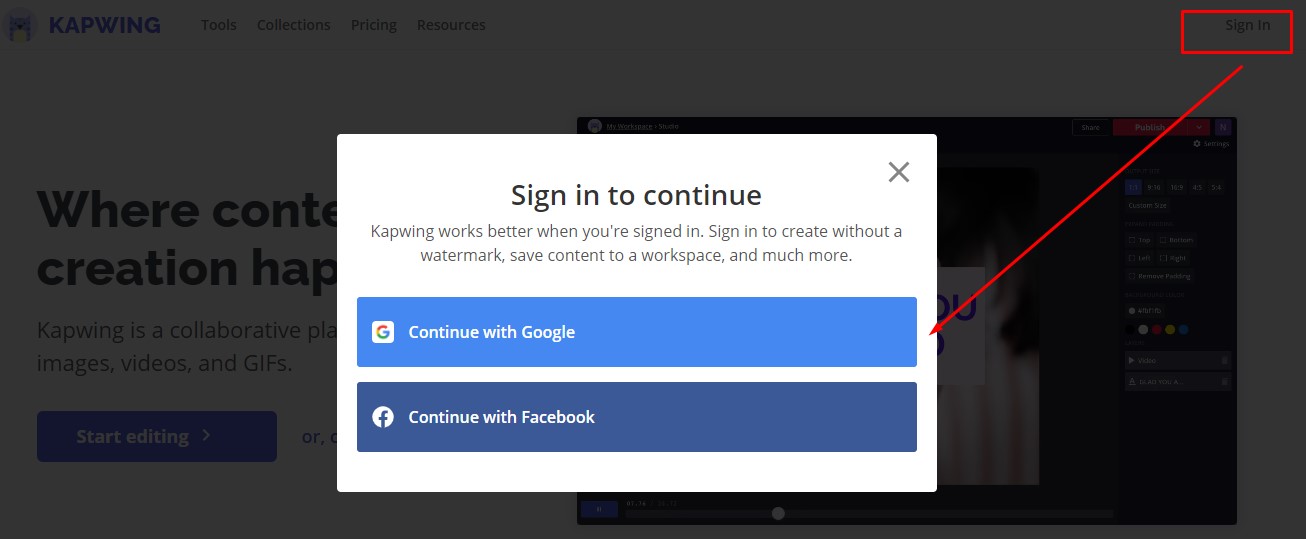
Шаг 2. Переходим в раздел для создания коллажей.
Сначала открываем меню Collections:
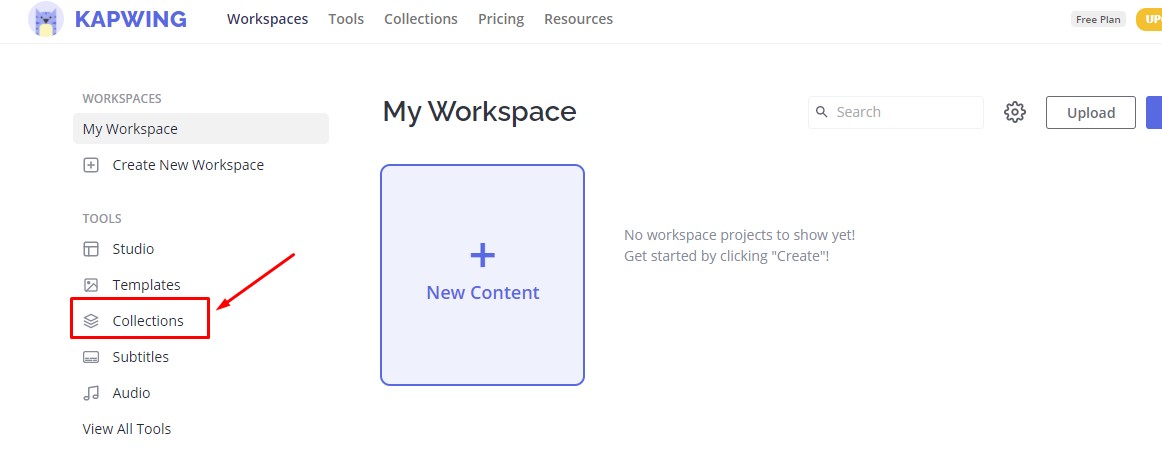
Затем меню Collage Templates:
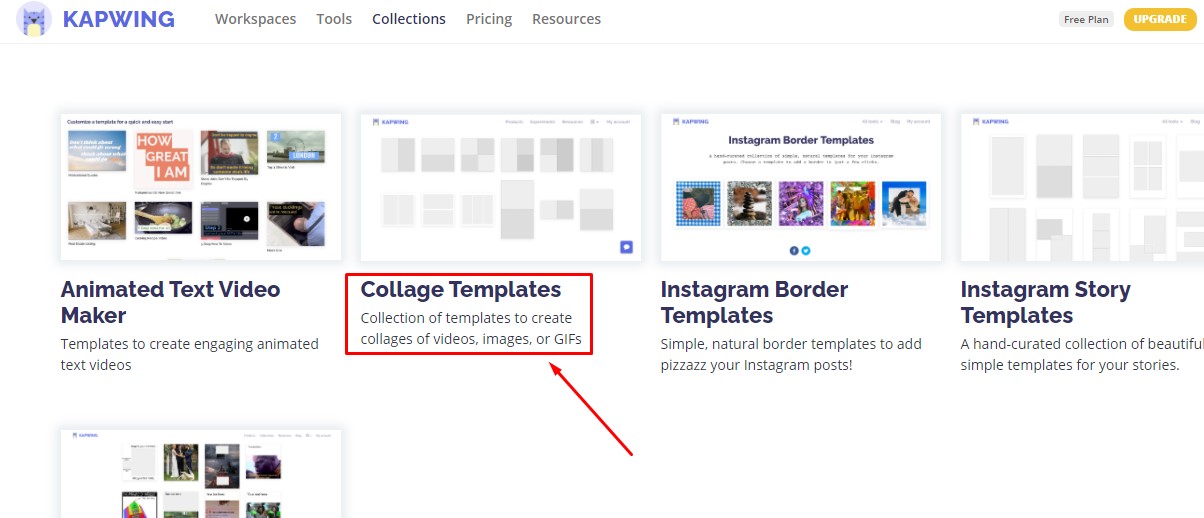
Шаг 3. Выбор шаблона для коллажа.
Сервис предлагает либо перейти в рабочее пространство, чтобы приступить к созданию своего продукта, либо сначала выбрать один из шаблонов.
Выбираем требуемый шаблон:
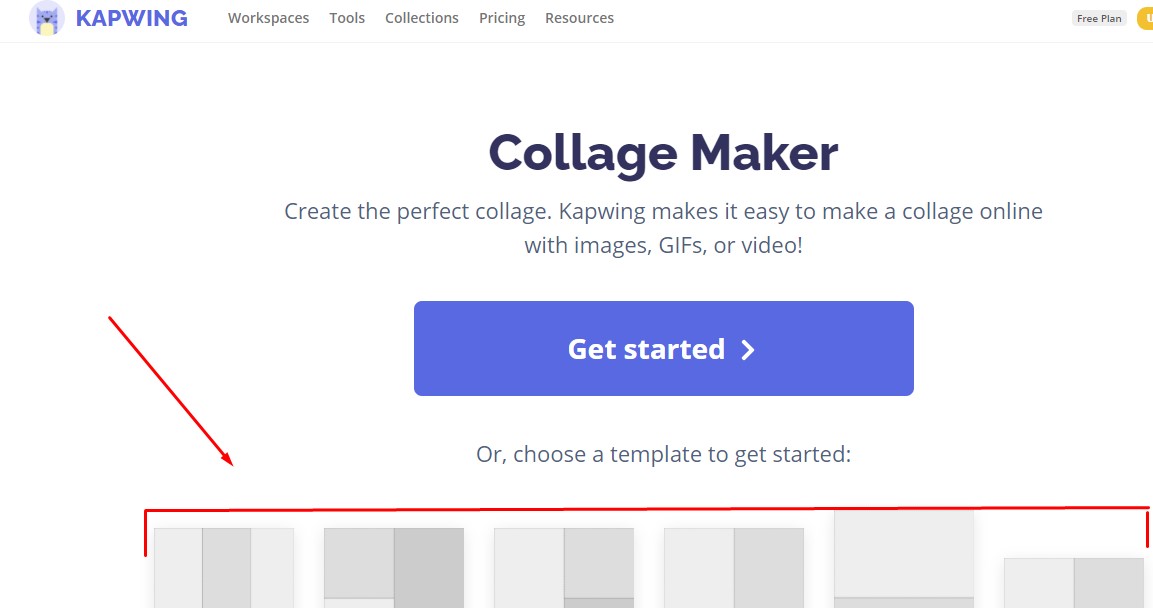
Шаг 4. Загрузка фото.
В ячейки выбранного шаблона последовательно загружаем нужные фотоматериалы:
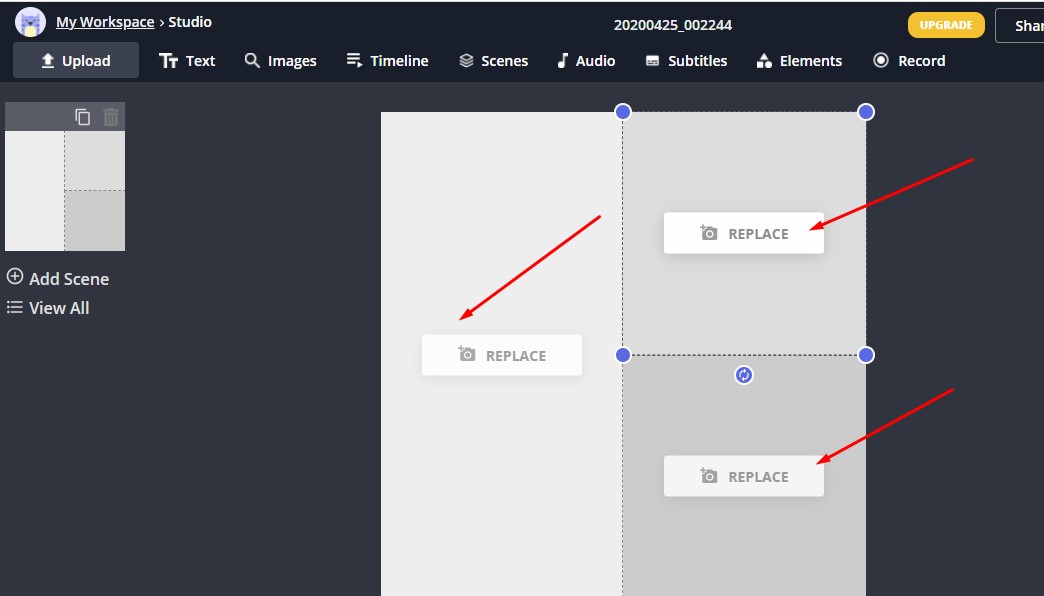
Получаем:
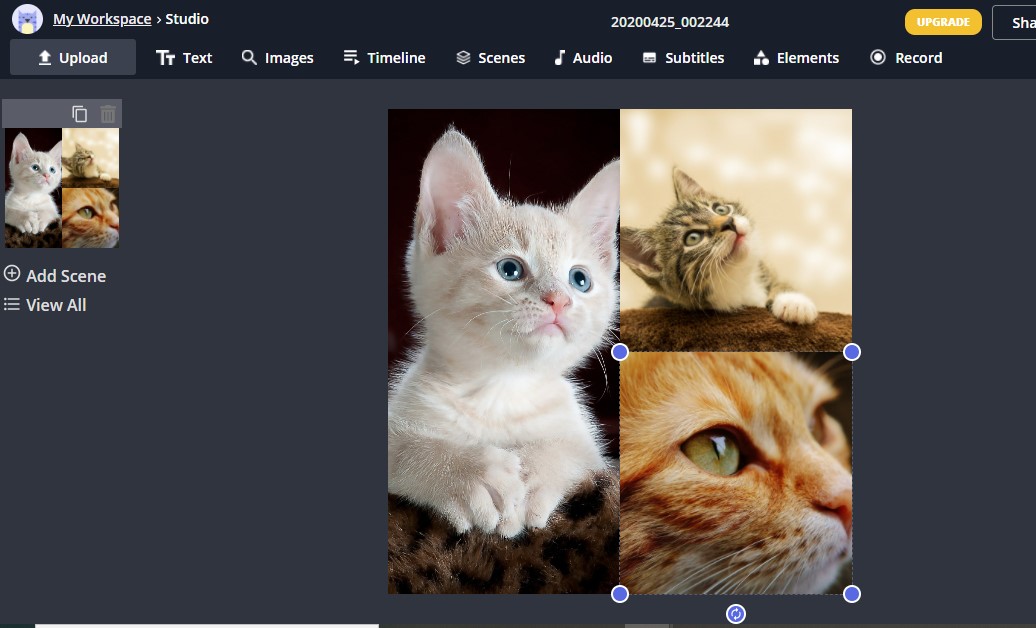
Шаг 5. Дополнительная обработка коллажа (при необходимости).
Если есть необходимость, то можно добавить дополнительные элементы – текст, графические элементы, фон. Можно обработать фото различными фильтрами.
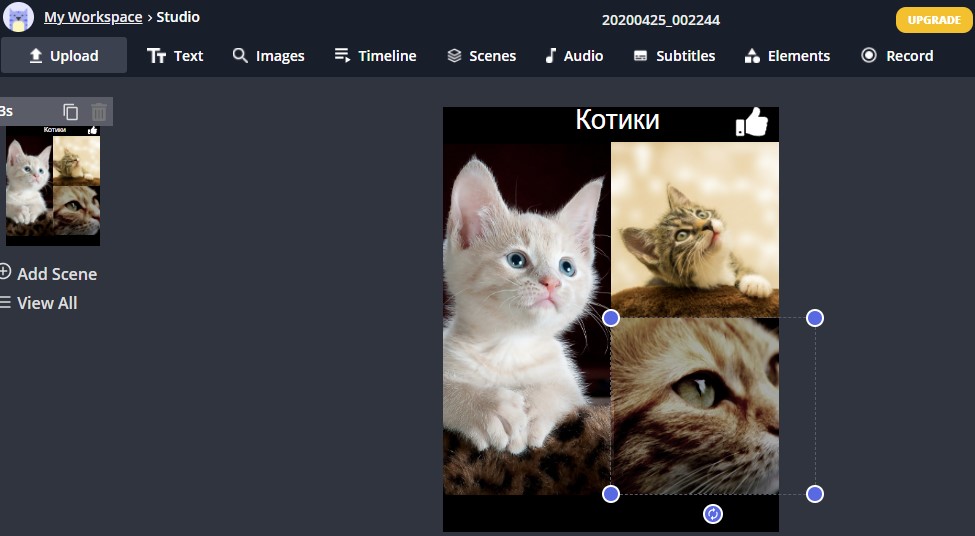
Шаг 6. Публикация фотоколлажа.
Готовый продукт сохраняем и публикуем на своих ресурсах. Для этого заходим в меню Export Video и выбираем Export as Image:
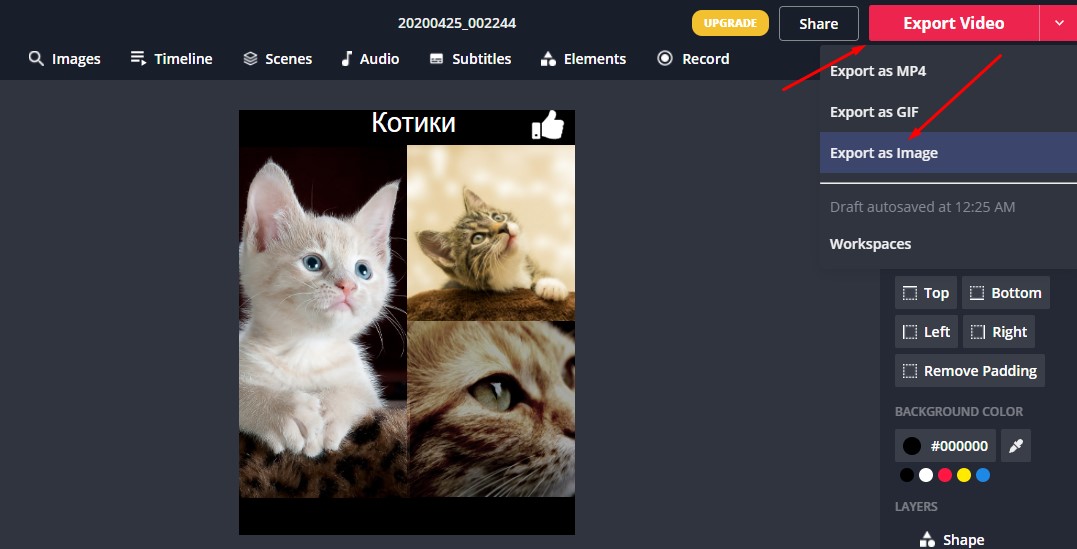
Результат работы моно получить не только в виде файла, то и получить ссылку на проект в системе, а также виджет для публикации на сторонних ресурсах:
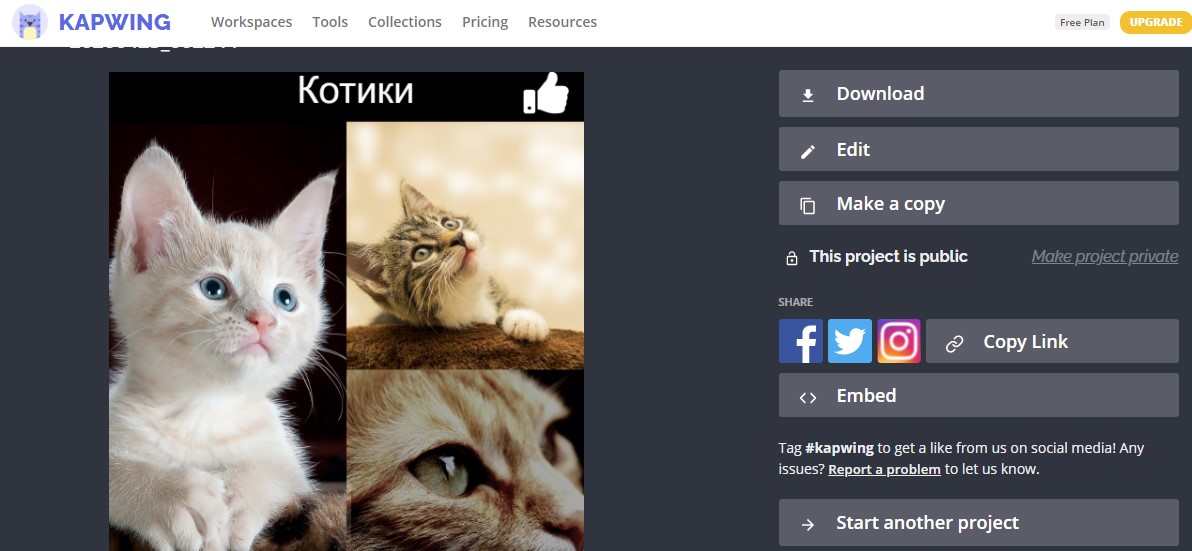
Отметим, что создание фотоколлажа – это минимальный функционал сервиса. Kapwing – это фабрика контента! Здесь можно создавать анимацию, видео, подключать звуковые файлы! Это относится к большинству сервисов, которые мы рассматриваем.
Photo Joiner
Сайт: https://www.photojoiner.net/
Особенности сервиса Photo Joiner для создания коллажа из изображений онлайн:
- Простейший сервис, для создания коллажа
- Для работы с сервисом регистрация не нужна.
Создание коллажа в сервисе Photo Joiner
Шаг 1. Кликаем по кнопке Create Collage:
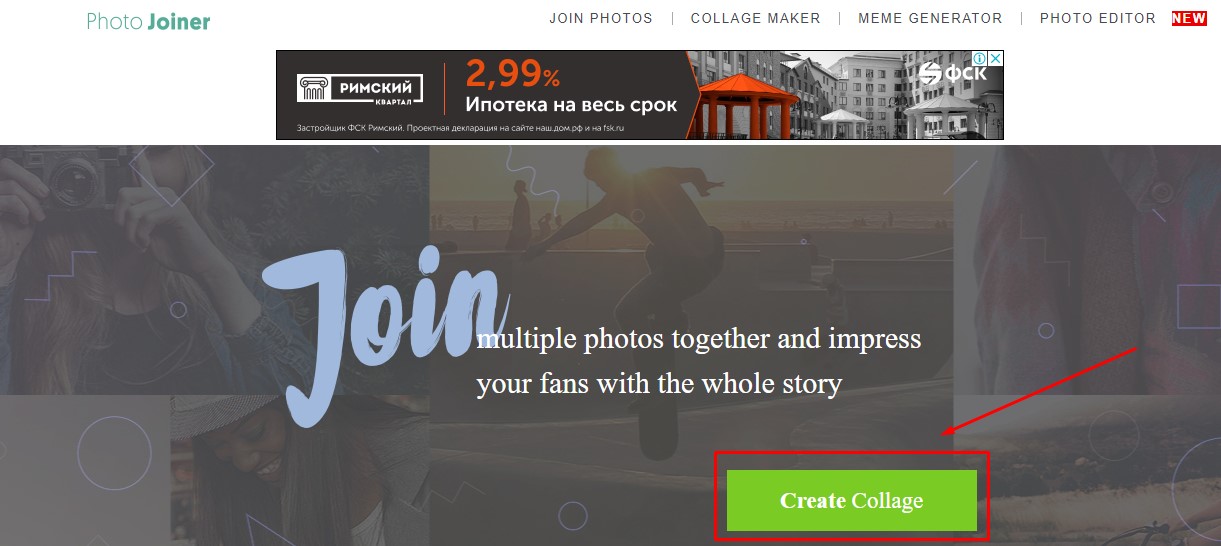
Шаг 2. Выбираем тип шаблона и сетку.
На выбор представлены горизонтальные, вертикальные шаблоны, шаблон для социальной сети Facebook:
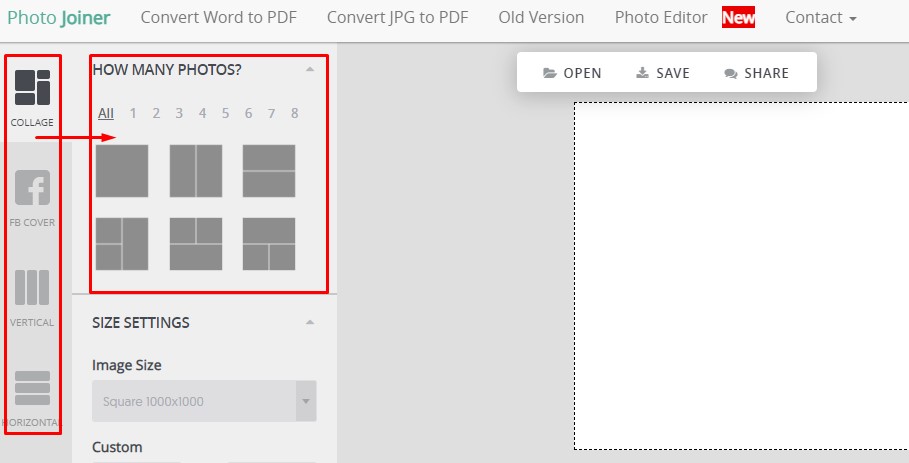
Шаг 3. Загрузка фото.
С помощью меню Open – Computer, либо Add Images загружаем в сервис нужные фото:
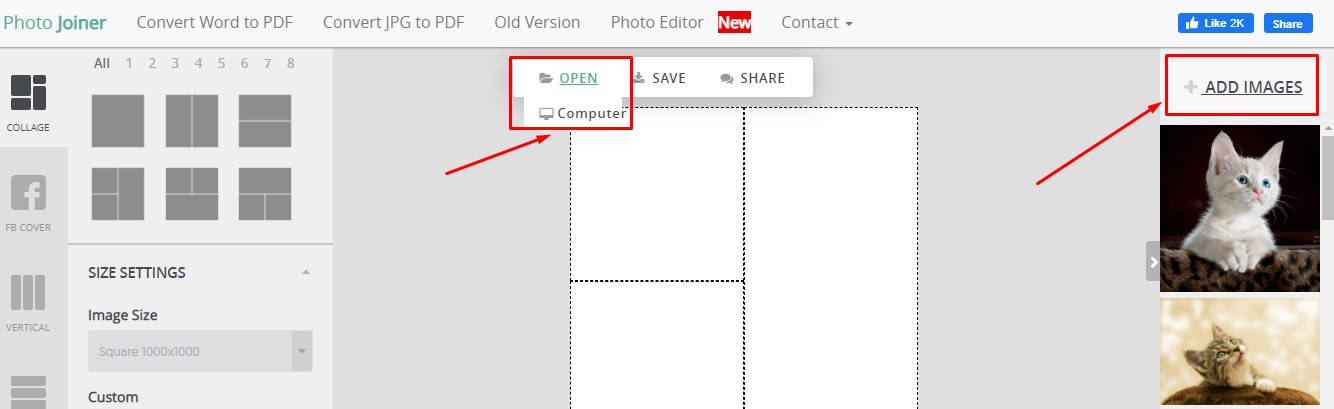
Шаг 4. Размещение фото в рабочей области.
После загрузки перемещаем фото на шаблон коллажа:
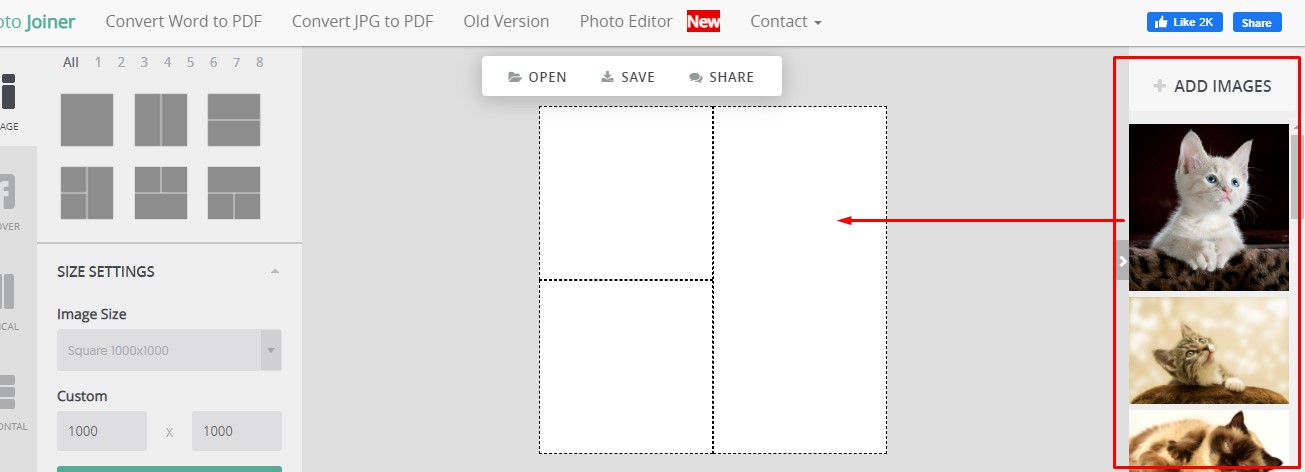
Шаг 5. Обработка коллажа.
С помощью доступных инструментов (добавить границу, задать цвет границы) дополняем коллаж эффектами:
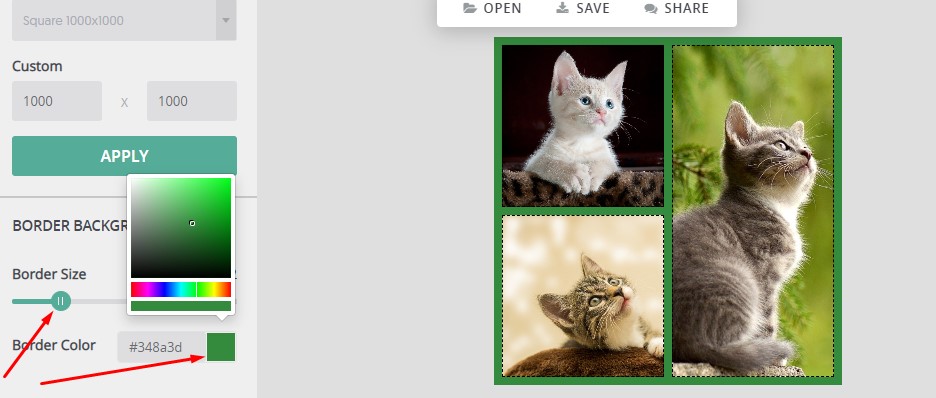
Шаг 6. Публикация коллажа.
С помощью кнопок Save и Share:
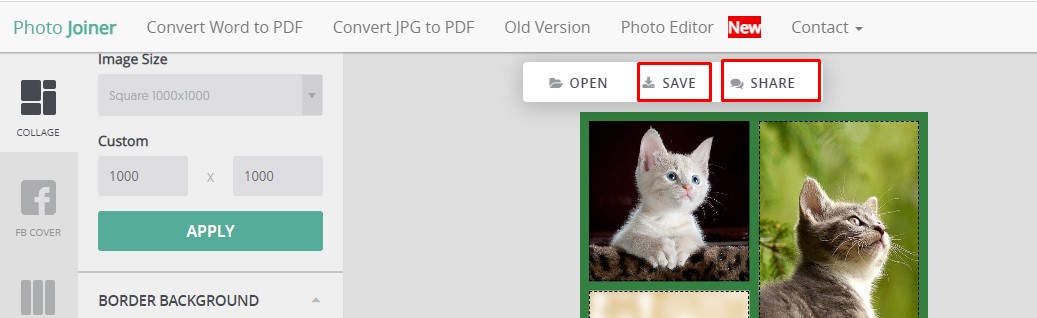
публикуем проект и/или делимся результатом в социальных сетях:
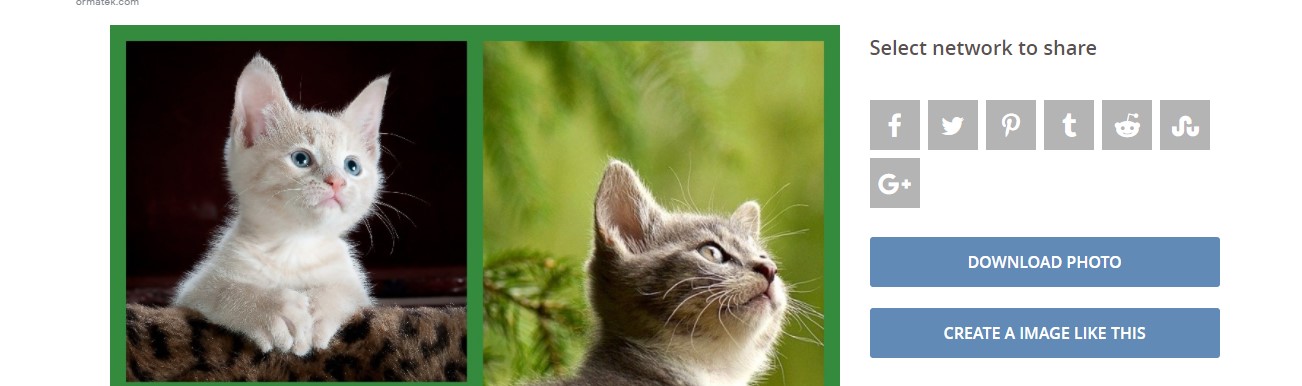
Ribbet
Сайт: https://www.ribbet.com/
Сервис Ribbet доступен в любом современном браузере. Также есть мобильные приложения для Android, iOS и десктопное приложение для Windows.
Особенности бесплатной версии Ribbet для создания фотоколлажа онлайн:
- Сервис развивается, добавляется новый функционал
- Есть средства обработки фото
- Есть возможность добавить текст, другие объекты
Создание коллажа в сервисе Ribbet
Шаг 1. Кликаем Create Collage:
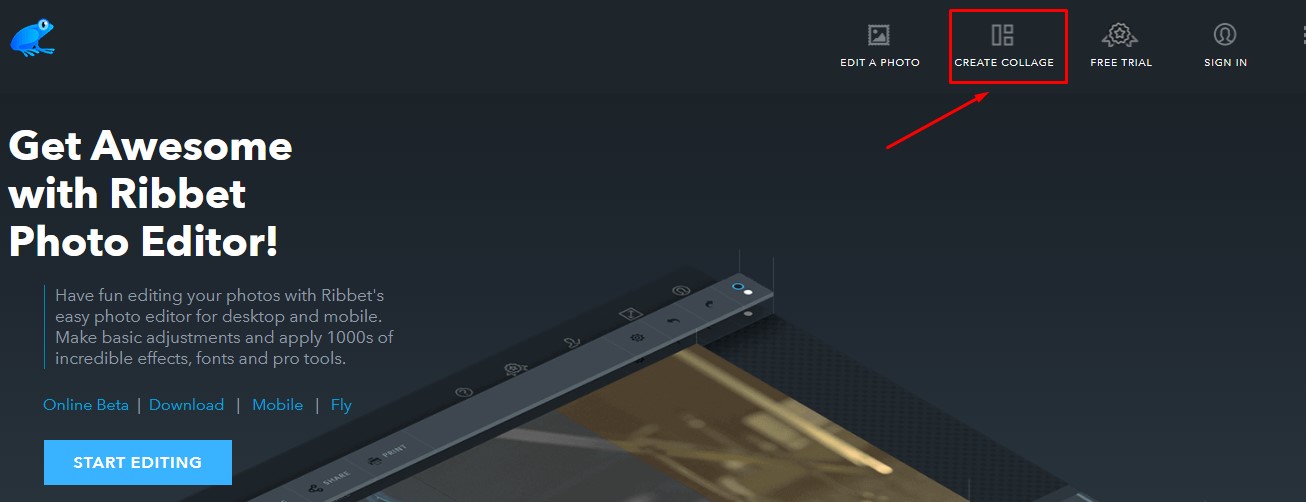
Шаг 2. Выбираем использовать как сервис в браузере.
На выбор предлагается скачать программу для компьютера или использовать, как сервис в браузере.
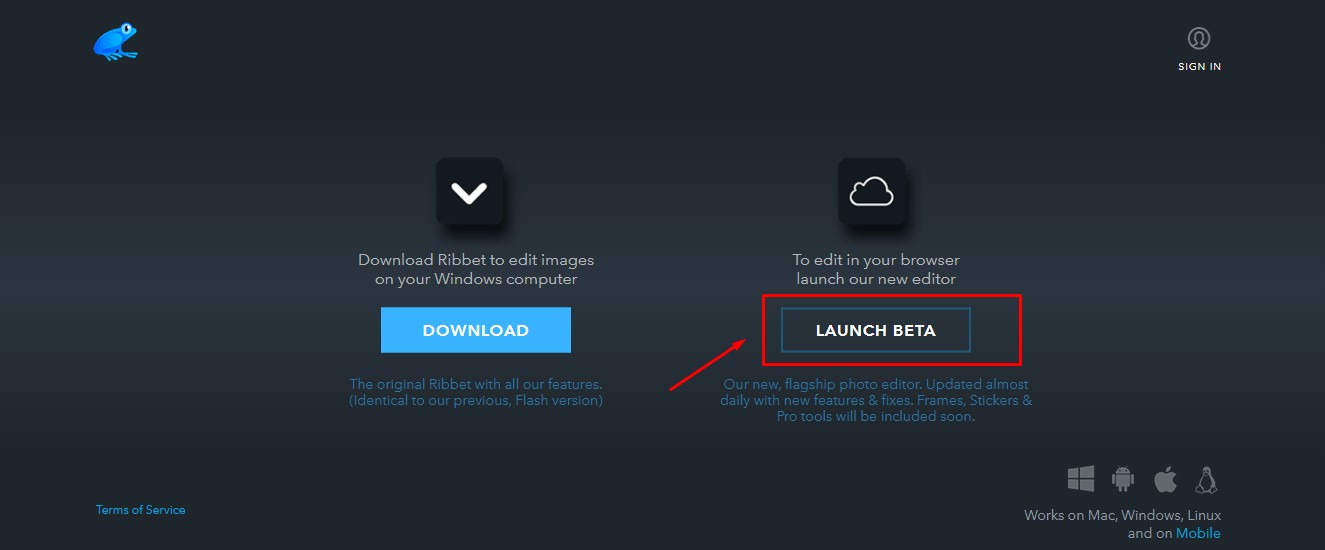
Шаг 3. Регистрация в сервисе.
Если нет учетной записи, то сервис предлагается зарегистрироваться с использованием одной из социальных сетей, либо с использованием электронной почты. Выбираем удобный вариант:
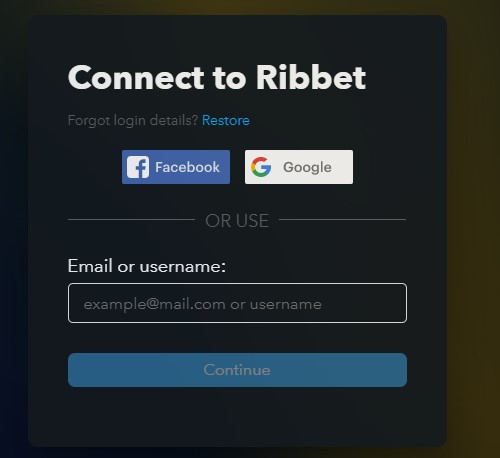
Шаг 4. Выбор шаблона коллажа.
В нижней части рабочего поля сервиса выбираем подходящий шаблон:
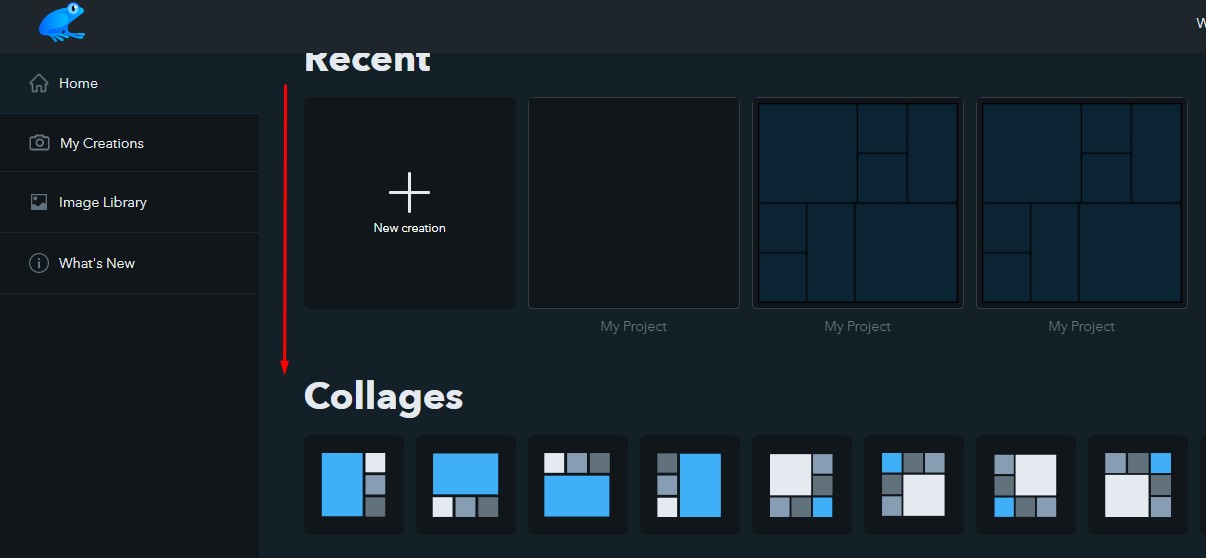
Шаг 5. Загрузка фото.
С помощью кнопки Add photo добавляем нужные изображения:
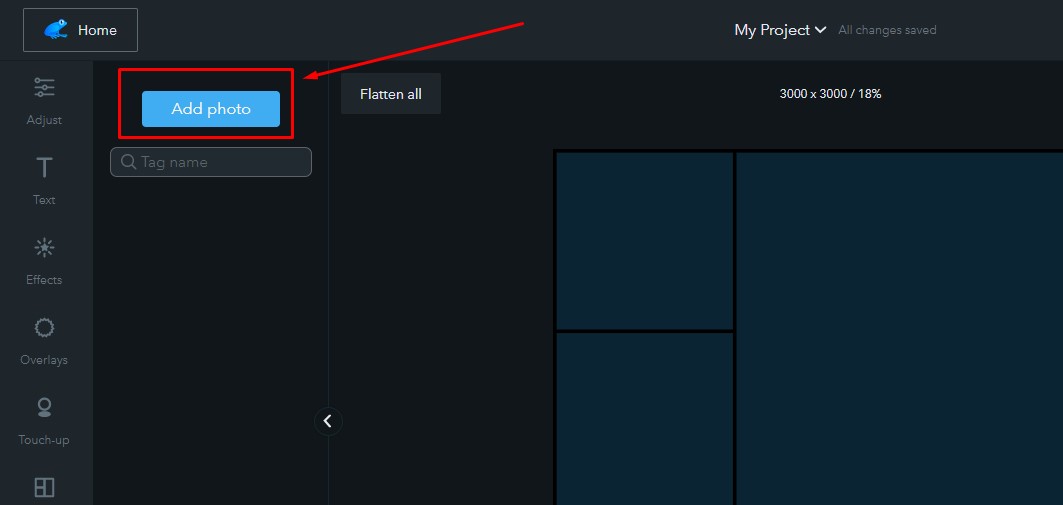
На момент написания статьи загрузить фото с компьютера нет возможности. Предлагаются варианты добавить изображения:
- из фотобанков
- из облачных сервисов
- из социальных сетей
- из вебкамеры
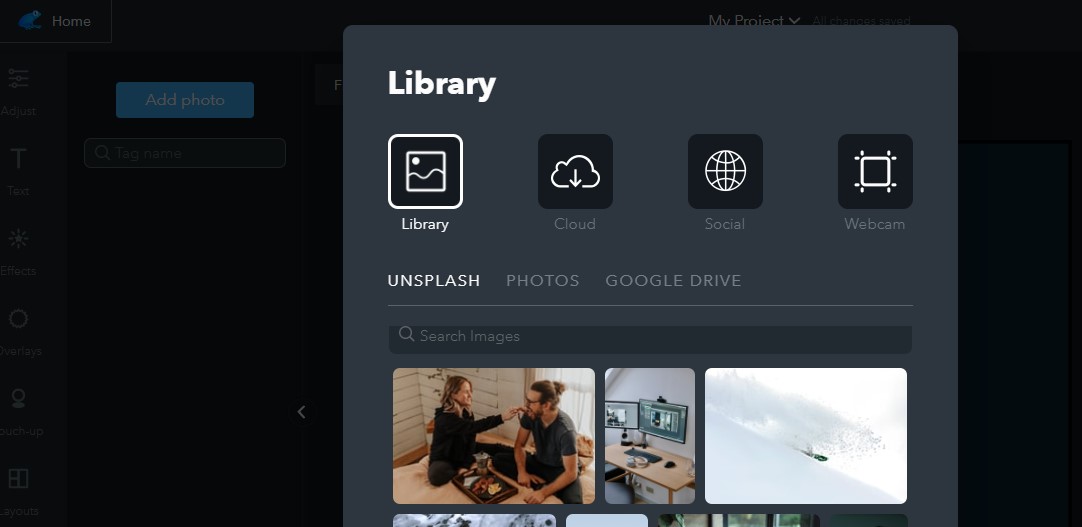
Поэтому чтобы добавить фото со своего устройства, нужно сначала опубликовать его на одном из доступных в системе источников.
В нашем примере добавляем фото из фотобанка сервиса, который открывается по значку Stock (фото перетаскиваем на полотно):
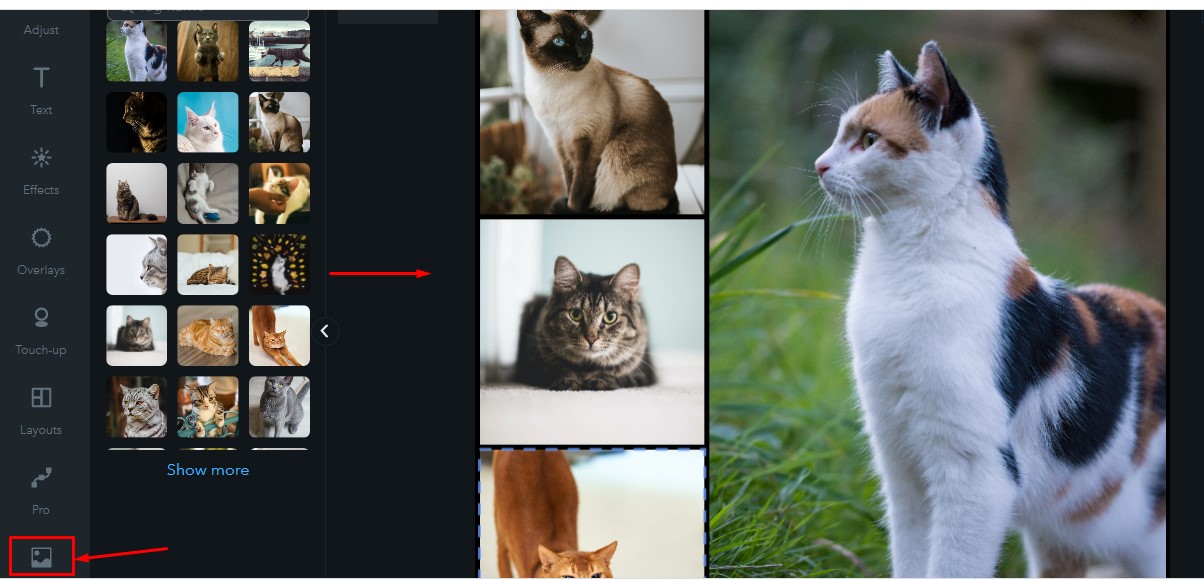
Шаг 6. Обработка фото.
Поле загрузки в коллаж можно добавить тексты, применить различные эффекты к загруженным фото.
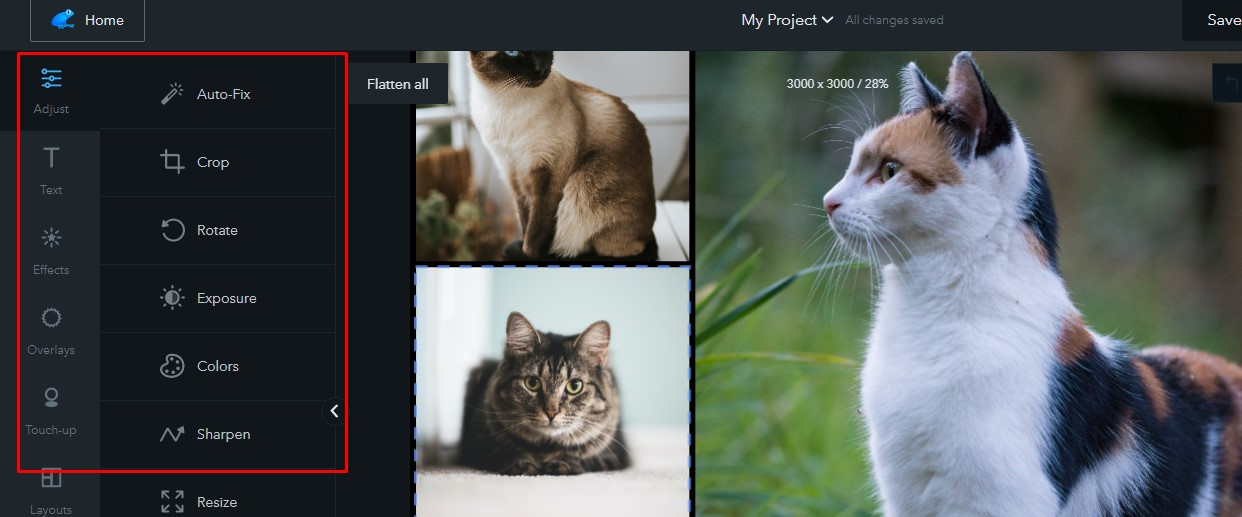
Шаг 7. Публикация коллажа.
Кликом по кнопке Save вызываем меню публикации проекта. Здесь мы можем дать название проекту, определить выходные параметры и скачать готовый коллаж по кнопке Download:
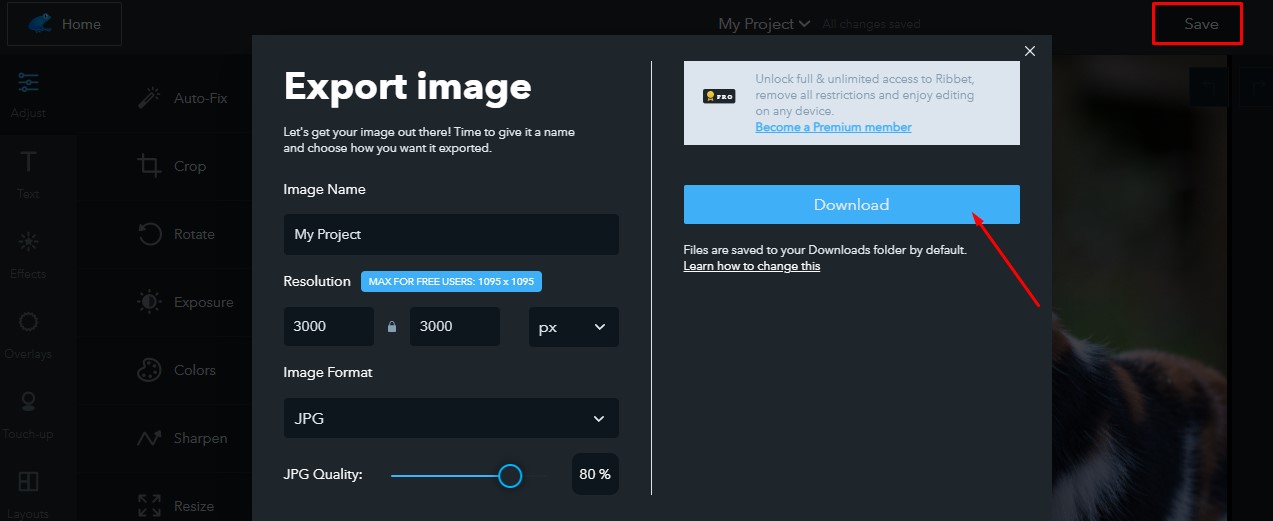
Spark
Сайт: https://spark.adobe.com/make/photo-collage-maker/
Сервис доступен в любом современном браузере.
Особенности бесплатной версии Adobe Spark для создания фотоколлажа онлайн:
- Большой фотобанк с поиском по ключевым словам
- Возможность дополнительной обработки готового коллажа
- Возможность добавления анимации к элементам фотоколлажа
Создание коллажа в сервисе Spark
Шаг 1. Кликаем по кнопке создания коллажа.
Можно по кнопке в центре экрана, можно в правом верхнем углу:
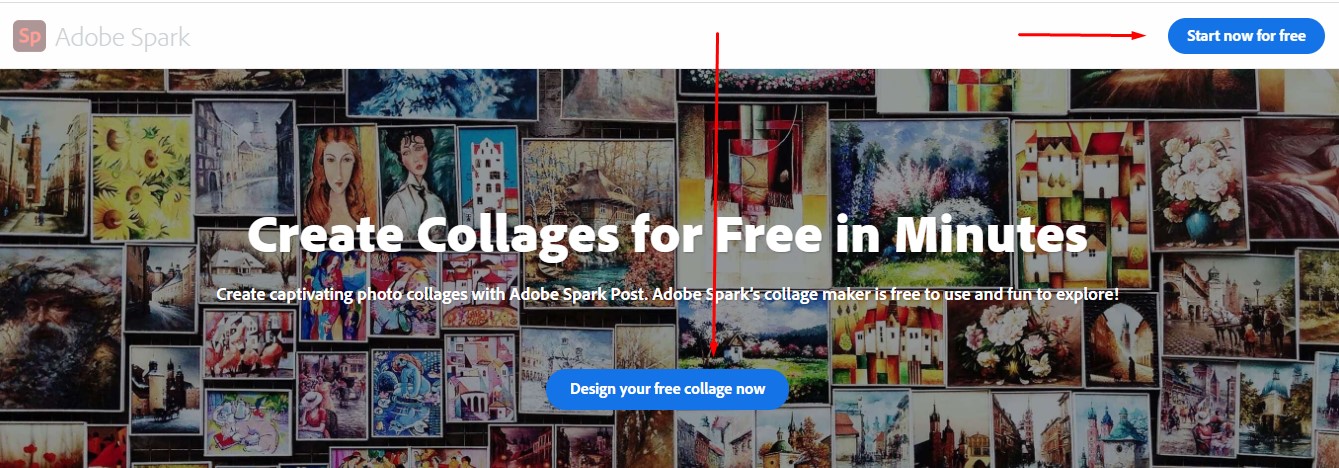
Шаг 2. Авторизация или регистрация.
Для получения доступа в сервис можно использовать ученую запись одной из социальных сетей (левая часть окна), либо получить учёную запись учащегося или учителя (правая часть окна). Выбираем наиболее приемлемый способ. Мы для данной инструкции авторизовались через учетную запись google:
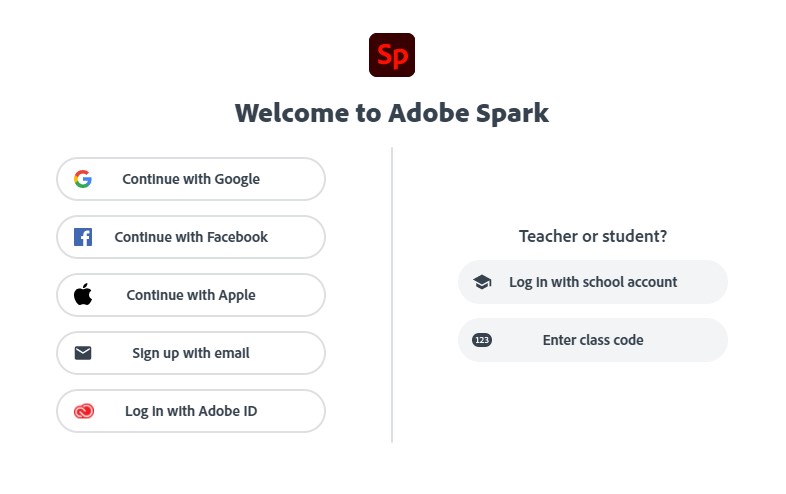
Шаг 3. Выбор шаблона для создания коллажа.
На этом шаге сервис предлагает выбрать шаблон для социальной сети, либо с предустановленным соотношением сторон. Если на данном шаге нет нужных вариантов, то окно можно закрыть, кликнув по крестику:
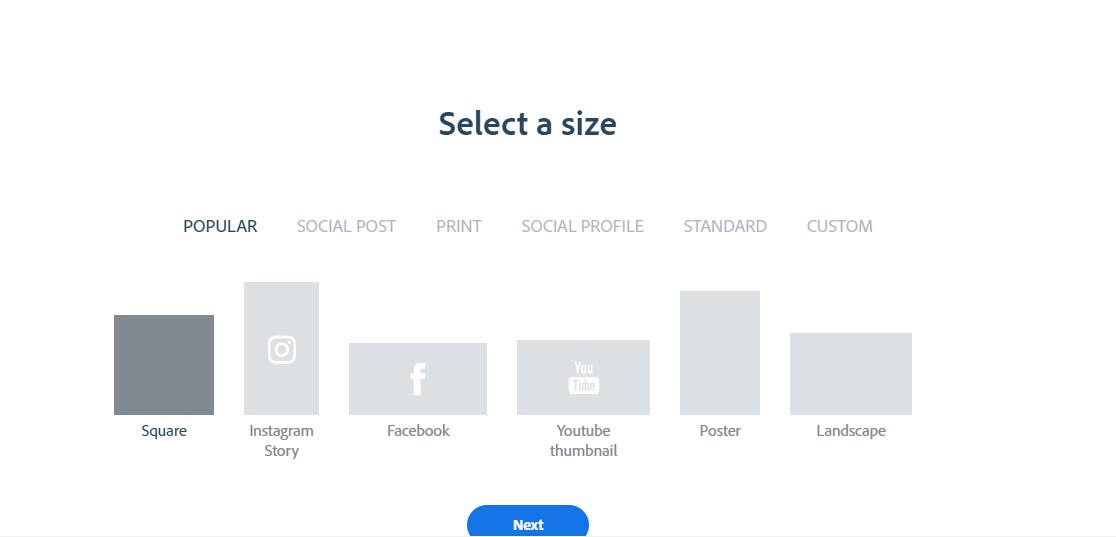
А уже в следующем окне выбрать то, что нужно для нашей задачи – Photo Collage:
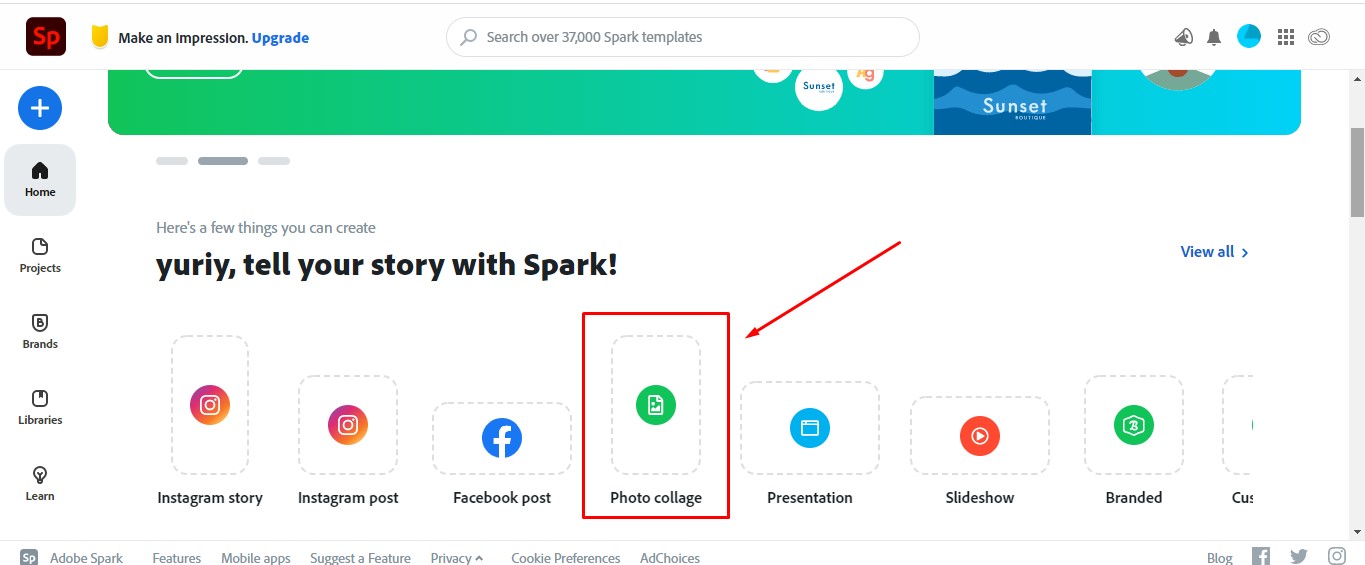
Шаг 4. Выбор фото.
При создании коллажа сервис Adobe Spark предлагает найти фото в фотобанке по ключевому слову или фразе, либо загрузить с устройства:
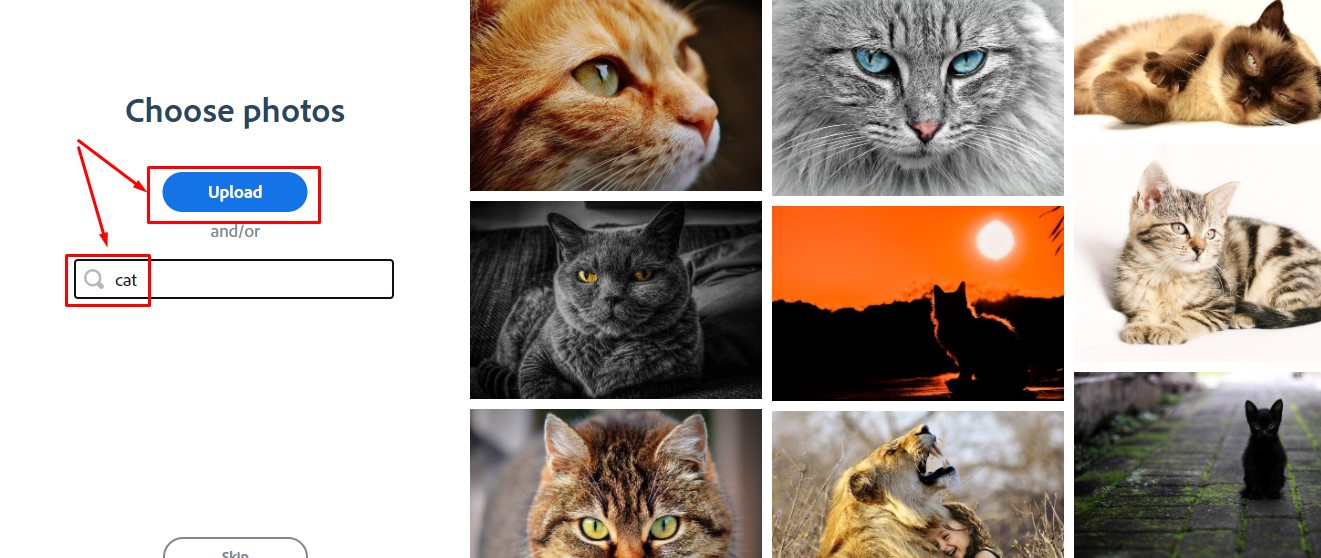
Отобрав нужные для коллажа фото кликаем по кнопке Next:
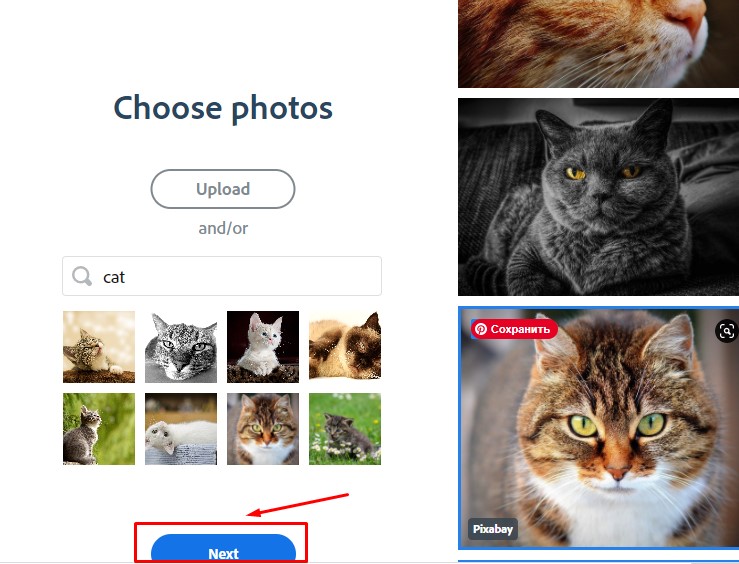
Шаг 5. Выбор размера коллажа.
Выбираем наиболее подходящий размер для нашего коллажа.
В нашем примере воспользуемся первым в списке и кликнем Next:
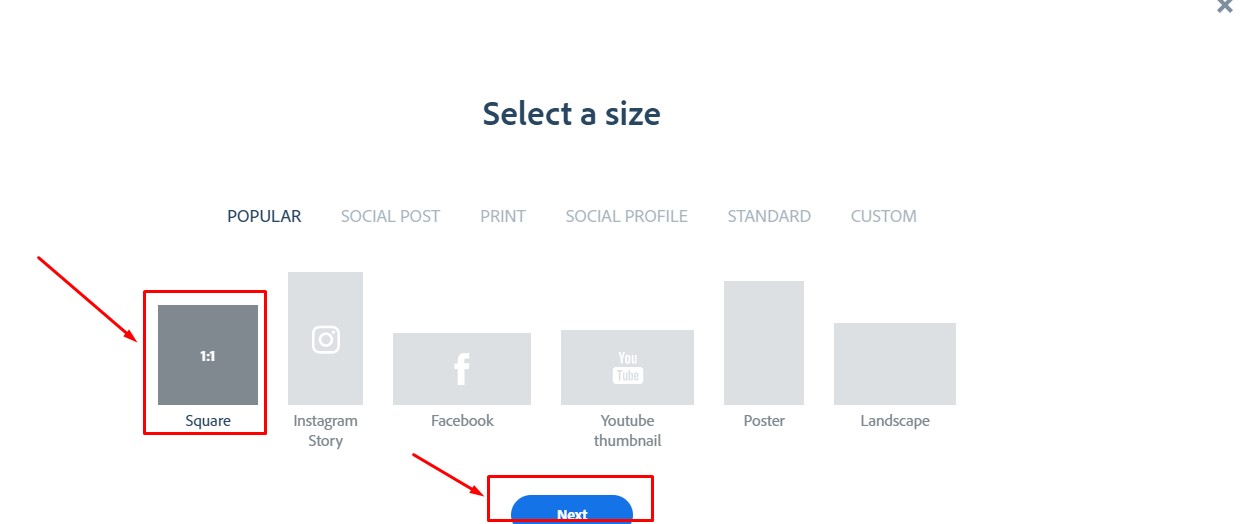
Шаг 6. Редактирование коллажа.
Сервис автоматически подгонит наши фото под выбранный размер коллажа. И далее у нас есть возможность сделать дополнительные настройки – добавить фон, анимацию, текст и другие объекты.
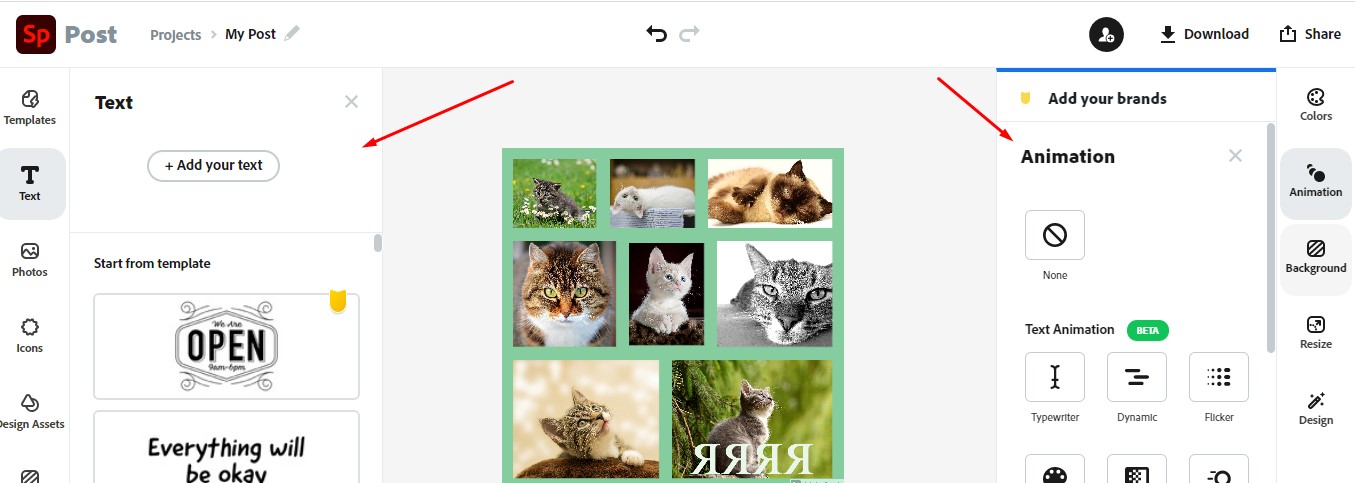
Шаг 7. Скачивание коллажа.
Готовый коллаж скачиваем по кнопке Download, выбрав нужный формат:
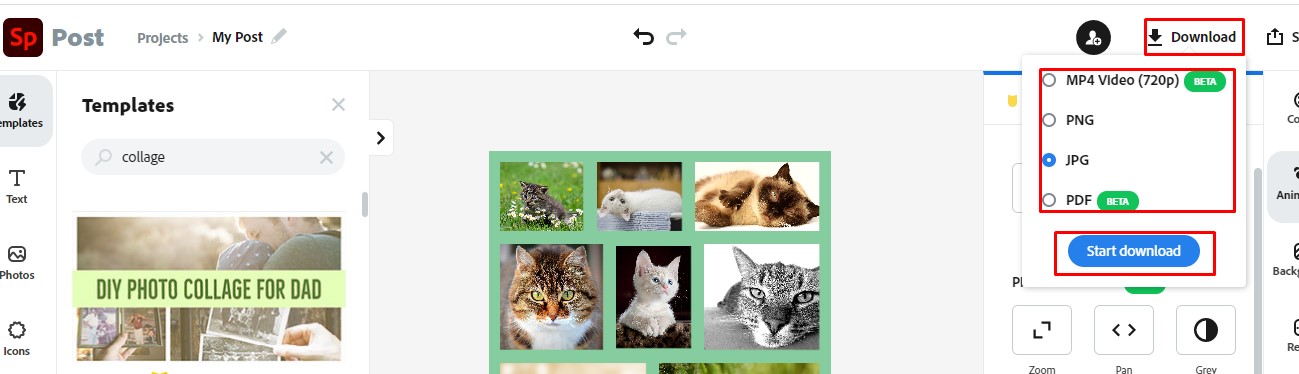
К сожалению, в бесплатной версии в готовом продукте остается логотип Adobe.
Befunky
Сайт: https://www.befunky.com/
Сервис доступен в любом современном браузере. Есть приложения для iOS и Android.
Особенности бесплатной версии Befunky для создания фотоколлажа онлайн:
- Возможность создать фотоколлаж онлайн без регистрации в сервисе
- Возможность дополнительной обработки отдельных фото и коллажа в целом: добавление форм, фигур, текстов
Создание коллажа в сервисе Befunky
Шаг 1. Выбираем меню для создания коллажа.
На главной странице сервиса выбираем пункт Create, а затем в выпадающем меню Collage Maker:
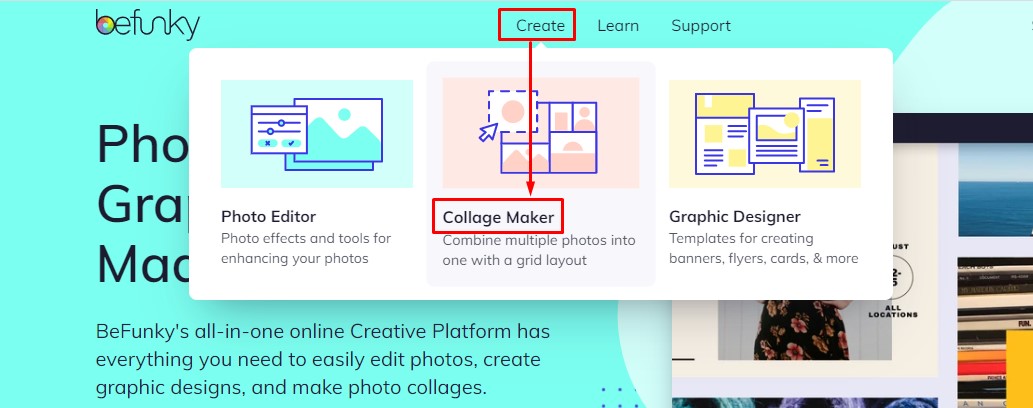
Шаг 2. Выбор типа шаблона и сетки.
Сервис предлагает несколько типов шаблонов для коллажа, в том числе для создания постов в социальных сетях.
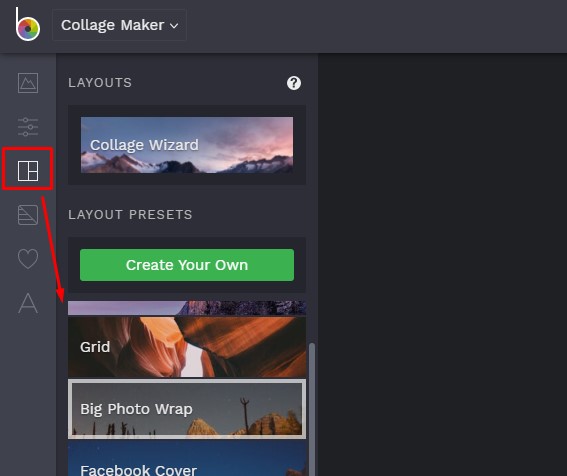
Выбрав шаблон, получим варианты сеток, большая часть которых, к сожалению, платные:
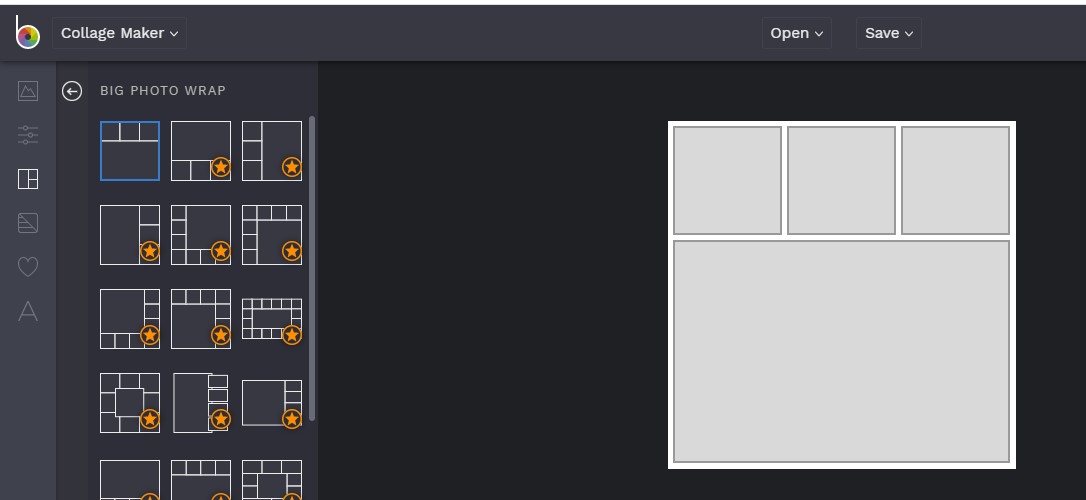
Шаг 3. Загрузка фото.
Для добавления фото кликаем правой кнопкой мыши по ячейке шаблона, затем Add Image в появившемся меню:
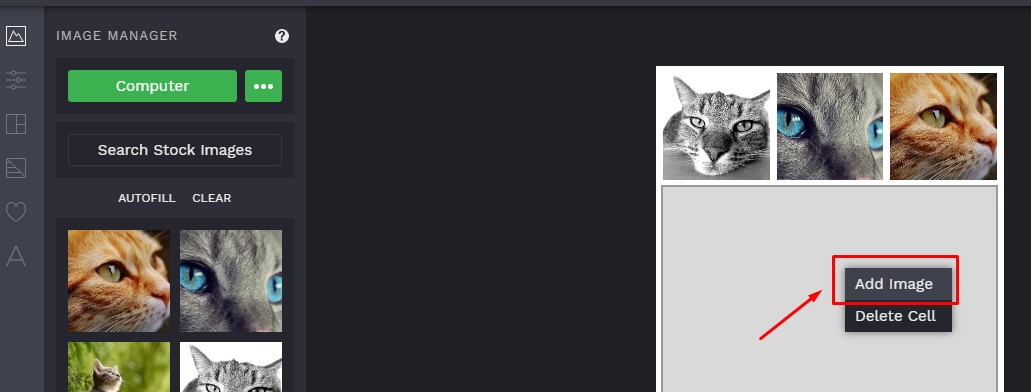
Шаг 4. Редактирование фото.
В разделе Customize можно добавить фон, скруглить фото:
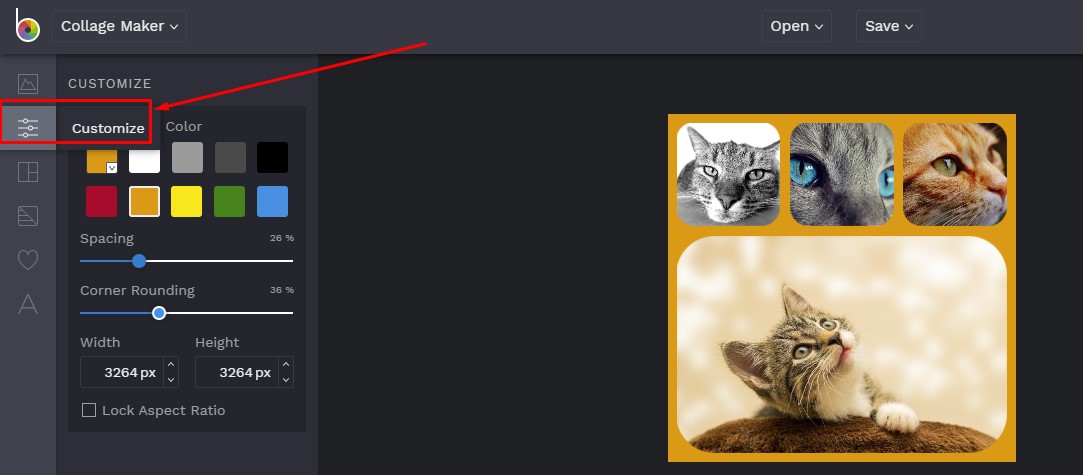
Также есть бесплатные настройки для добавления фигур, паттернов, текста:
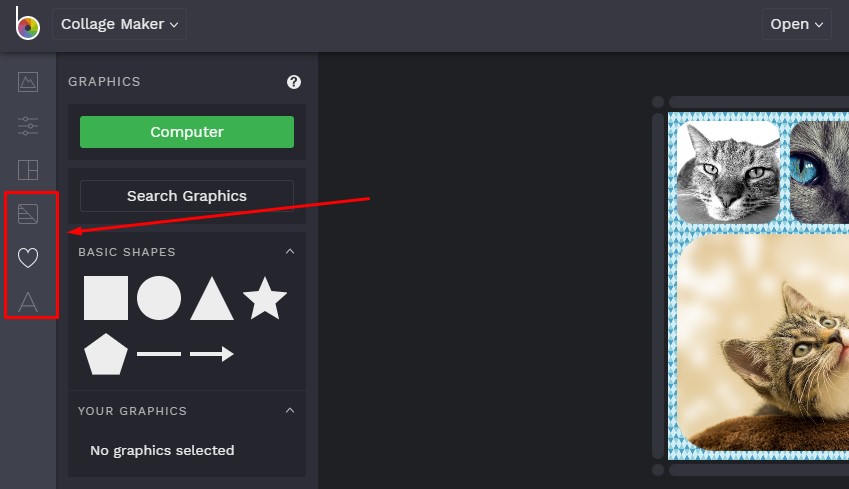
Шаг 5. Публикация.
Готовый продукт можно сохранить на компьютере, опубликовать в одной из социальных сетей или в одном из сервисов. Также можно сохранить проект для дальнейшей работы.
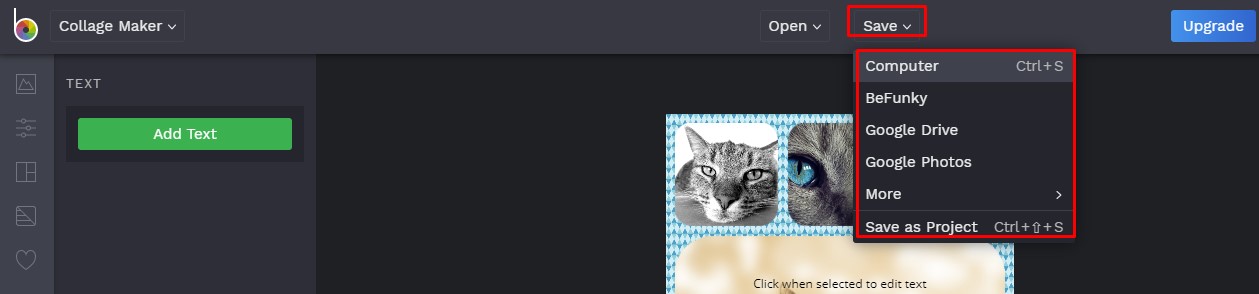
Гораздо больше возможностей сервис Befunky предоставляет в платной версии.
Google Photos
Сайт: https://photos.google.com/
Сервис доступен в любом современном браузере. Есть мобильное приложение для Android и iOs.
Особенности Google Photos для создания фотоколлажа онлайн:
- Полностью бесплатный инструмент
- Простые инструменты для обработки фото
- Публикация в социальные сети, создание ссылки на коллаж
Создание коллажа из фотографий в сервисе Google Photos
Шаг 1. Регистрация и авторизация в Google.
Для того, чтобы воспользоваться сервисом Google Photos нужно иметь аккаунт Google. Если такой есть, то нужно войти в аккаунт Google. Если нет, то необходимо завести аккаунт Гугл и затем войти в этот аккаунт. Адрес: https://accounts.google.com/
Шаг 2. Переход в сервис Google Photos.
Перейдя по адресу https://photos.google.com/ мы увидим главную страницу сервиса:
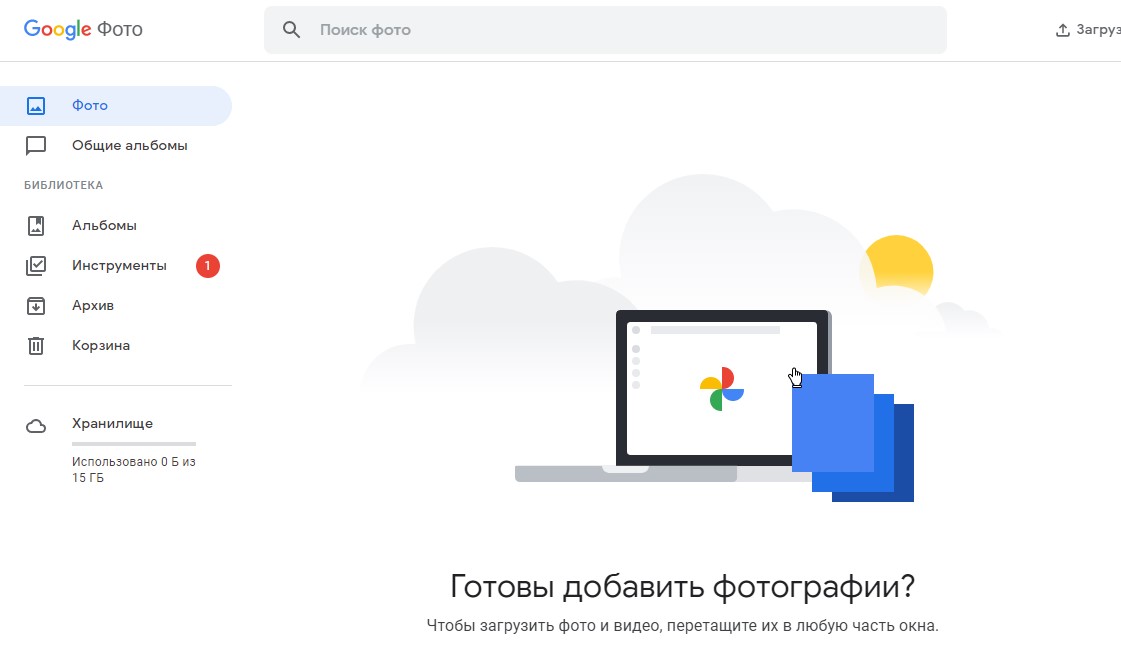
Шаг 3. Создание Альбома.
Проще всего информацию структурировать по разделам, темам. Для этого в сервисе можно создать альбомы. Кликаем по пункту Альбомы, а затем выбираем Создать альбом:
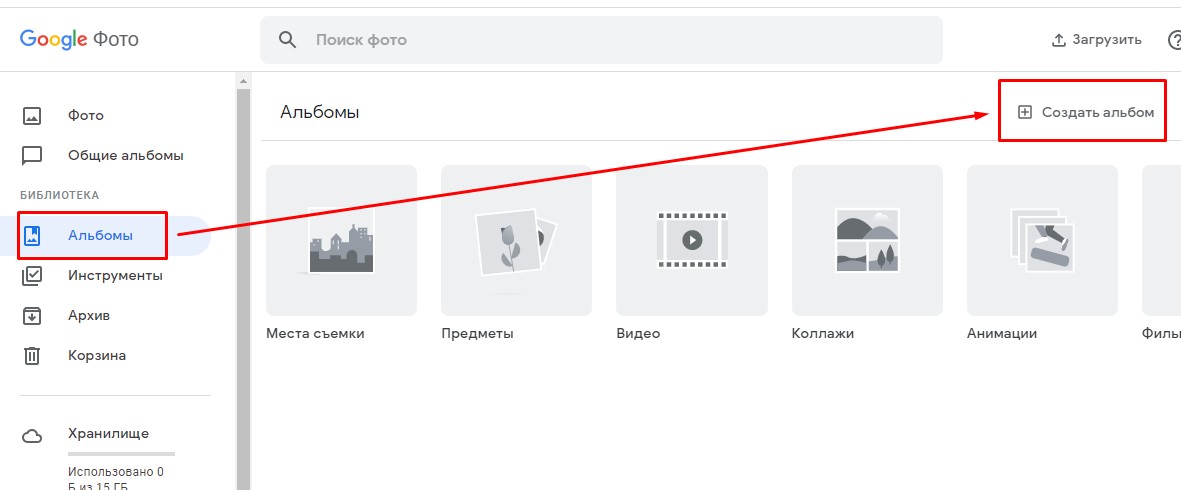
Даем название альбому и кликаем Добавить фото:
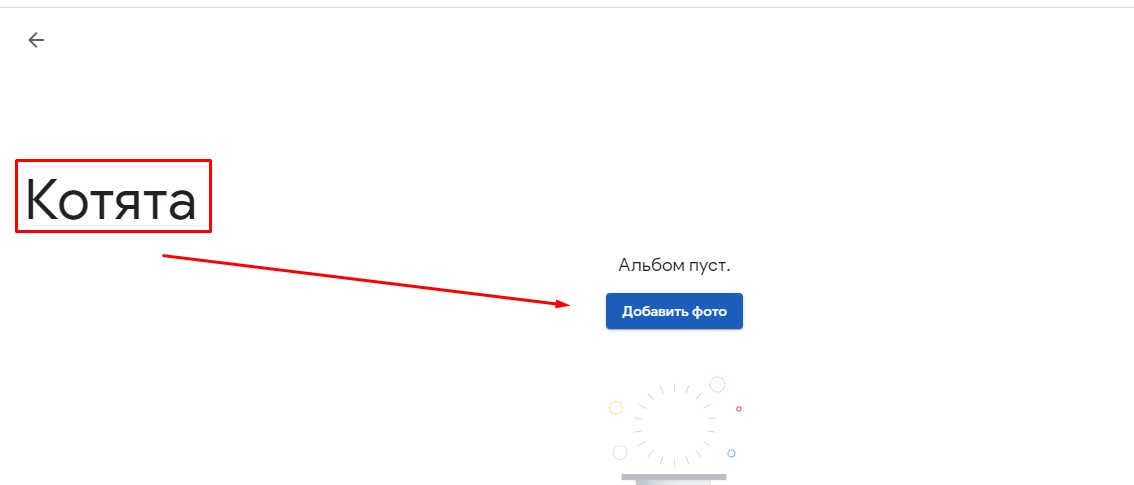
Кликаем Выбрать файлы на компьютере и выбираем фото для загрузки.
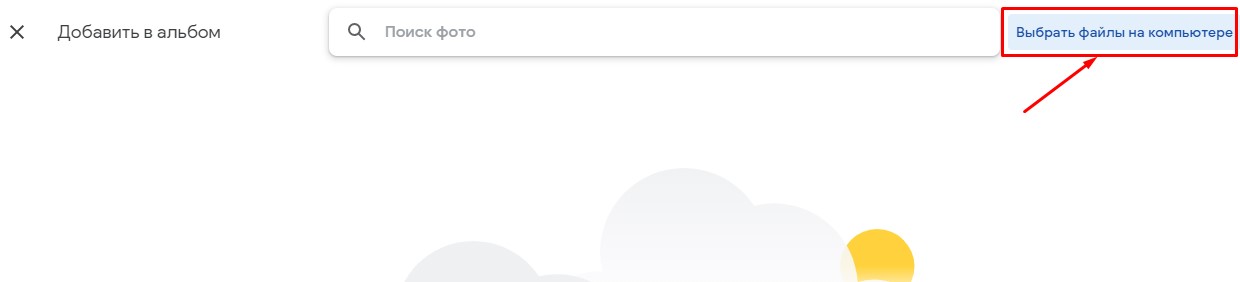
Фото загружены:
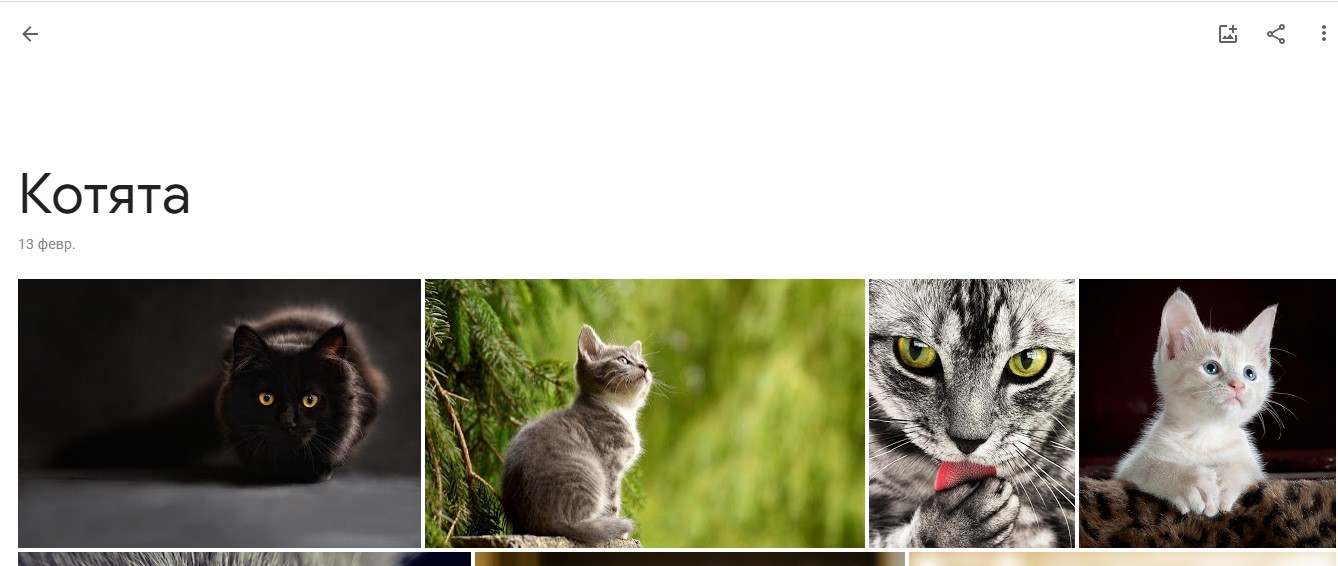
Шаг 4. Создаем коллаж.
На главной странице сервиса в разделе Альбомы кликаем Коллажи:
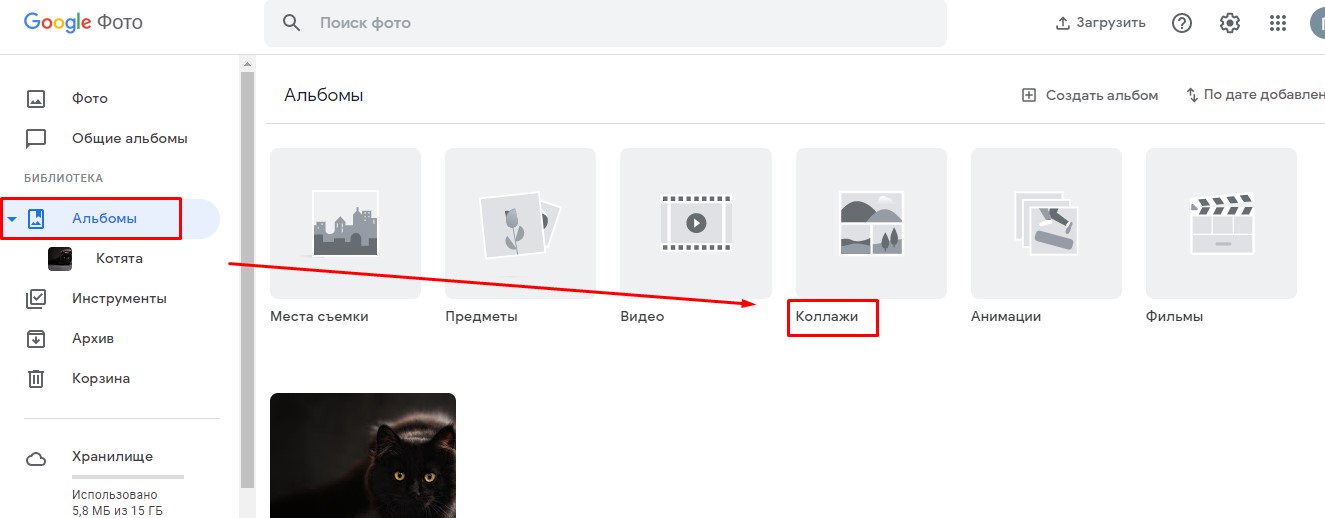
Затем кликаем по значку «плюс», чтобы добавить фото:
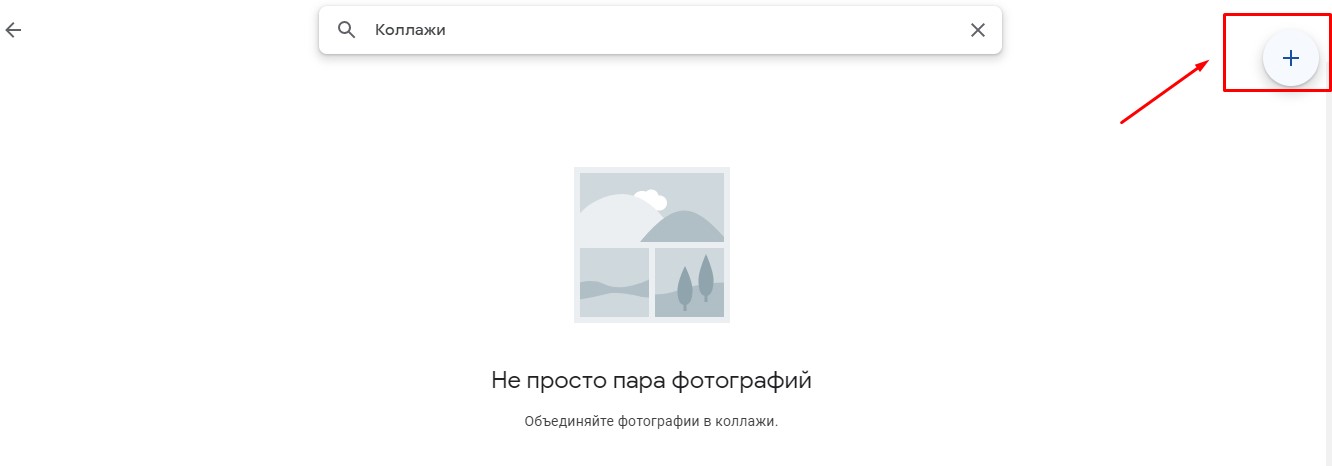
И наконец, выбираем фото для коллажа и кликаем Создать (не более 9 фото!!!):
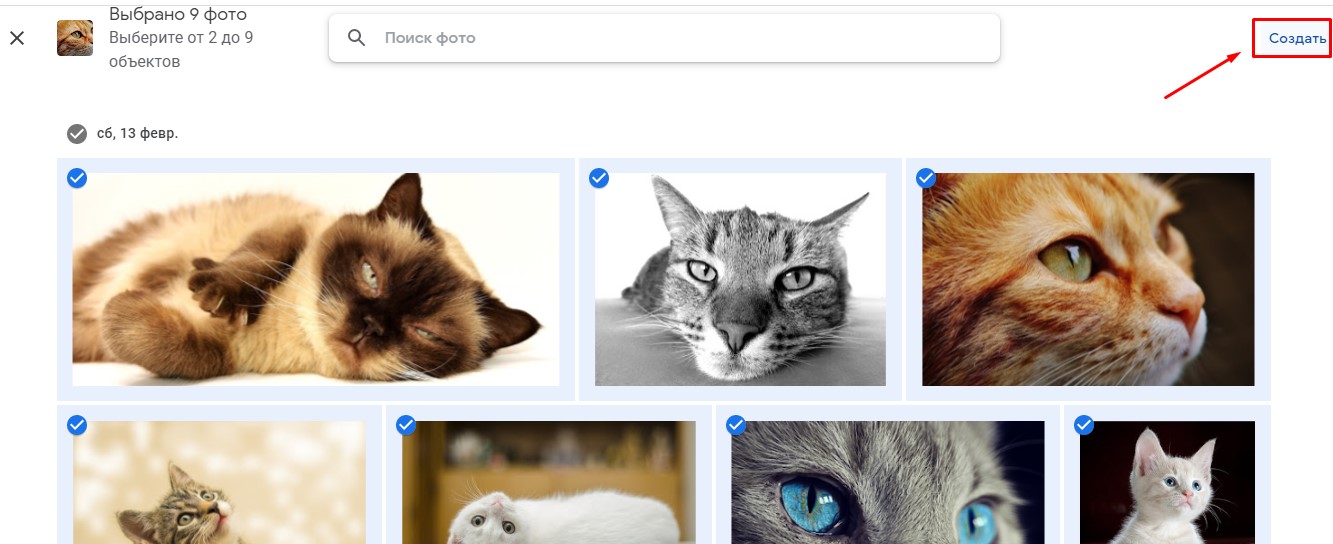
Шаг 5. Дополнительные настройки коллажа.
После создания коллажа появляется доступ к дополнительным инструментам, с помощью которых можно сделать корректировки по цвету фото, яркости, контрастности, выполнить поворот:
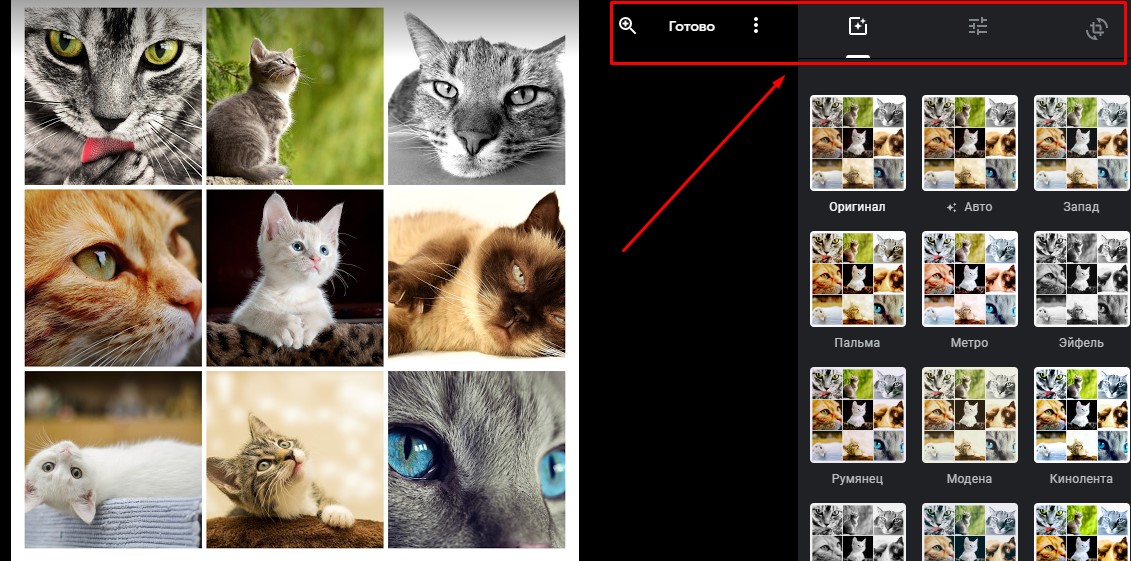
Шаг 6. Публикация коллажа.
Готовый коллаж можно скачать, создать ссылку для него с доступом через гугл, отправить по почте или сохранить в социальных сетях Твиттер, Фейсбук.
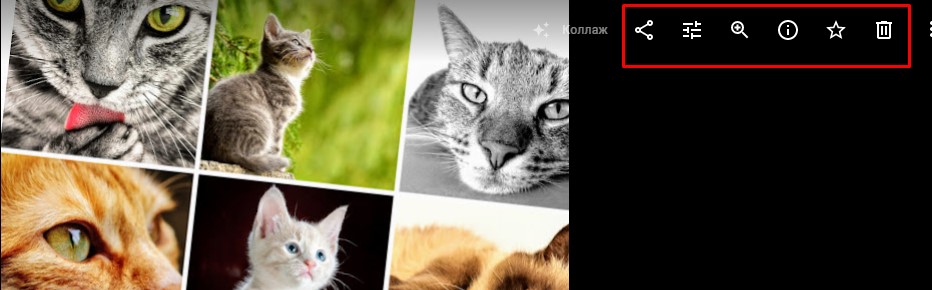
Kizoa
Сайт: https://www.kizoa.com/
Особенности бесплатной версии Kizoa для создания фотоколлажа онлайн:
- Есть русскоязычный интерфейс, но перевод не очень качественный
- Множество шаблонов коллажей
- Возможность работы с анимацией и видео
Создание коллажа в сервисе Kizoa
Шаг 1. Выбор сервиса для создания фотоколлажа.
В нижнем меню выбираем Collage Maker:
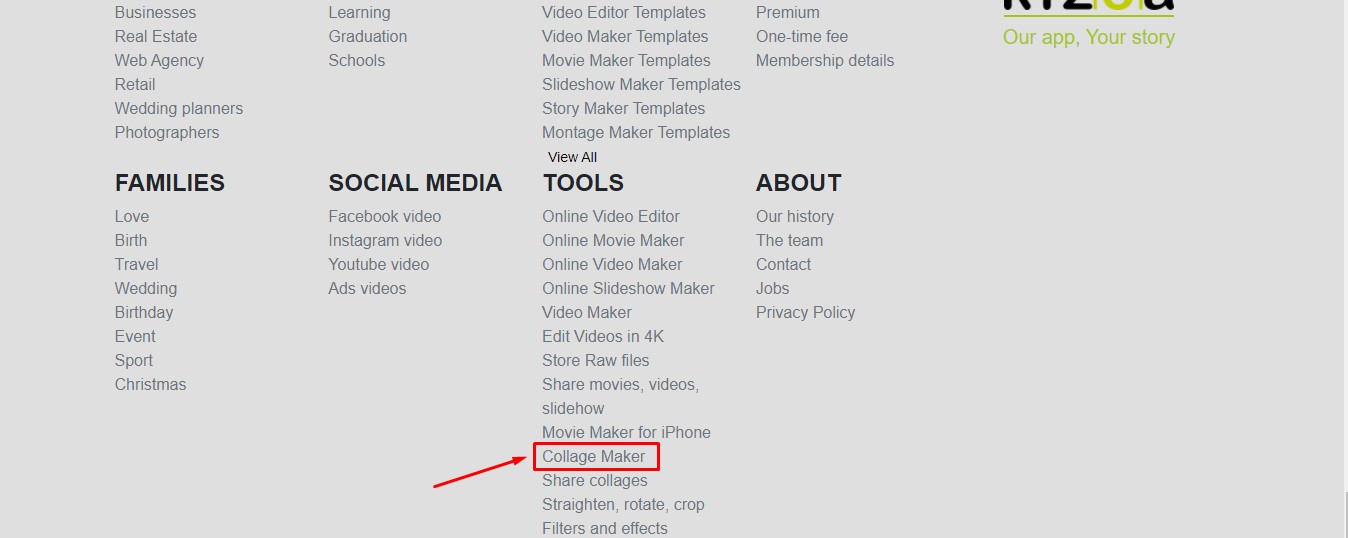
Затем кликаем по кнопке Try it:
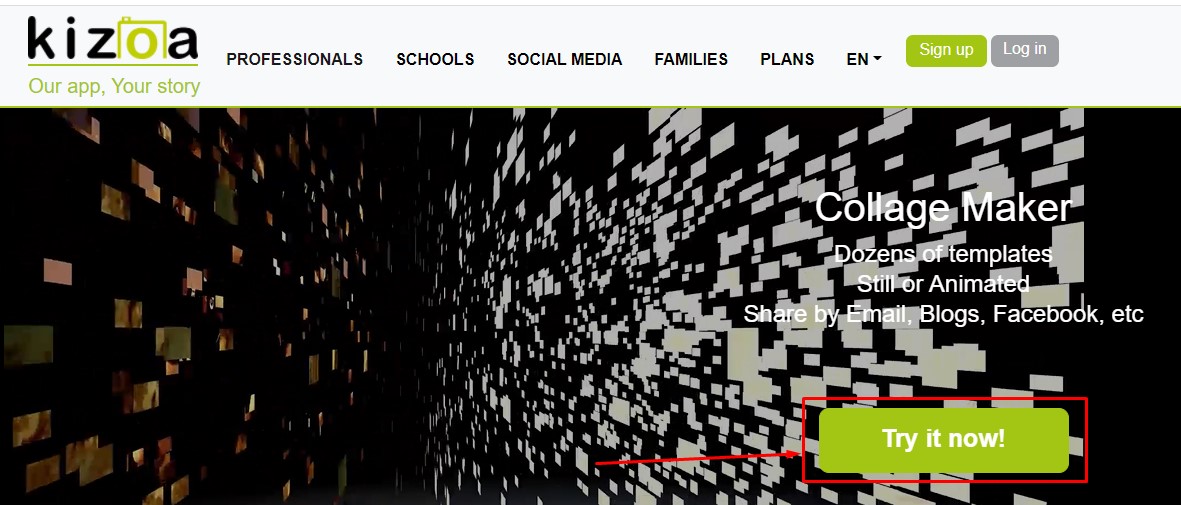
Если далее появляется окно, то закрываем его:
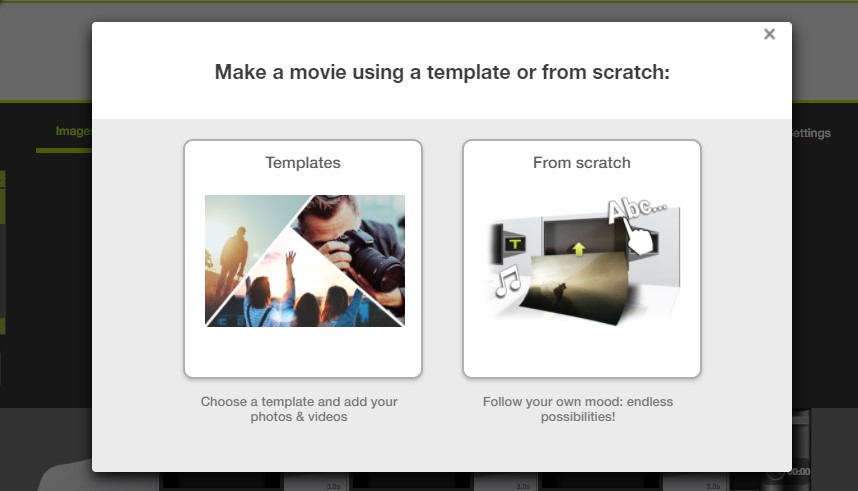
А кликаем по меню Collage Maker:
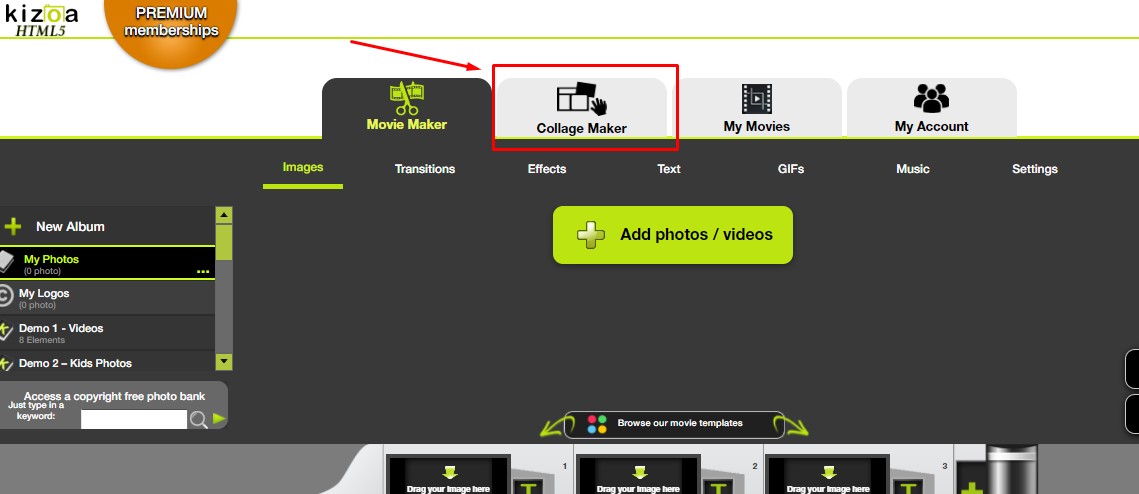
А затем выбираем первый пункт в появившемся окне:
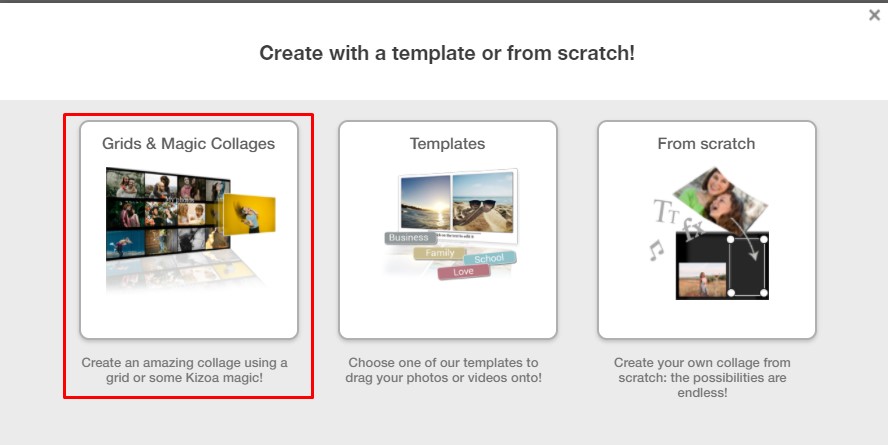
Шаг 2. Выбор шаблона.
Выбираем нужную сетку, отмечаем still template (статичный шаблон), а затем choose (выбрать):
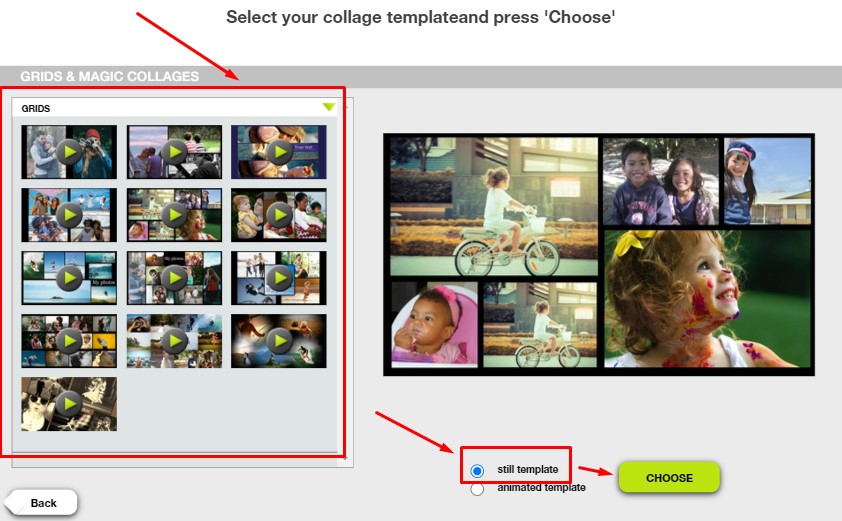
Шаг 3. Загрузка фото:
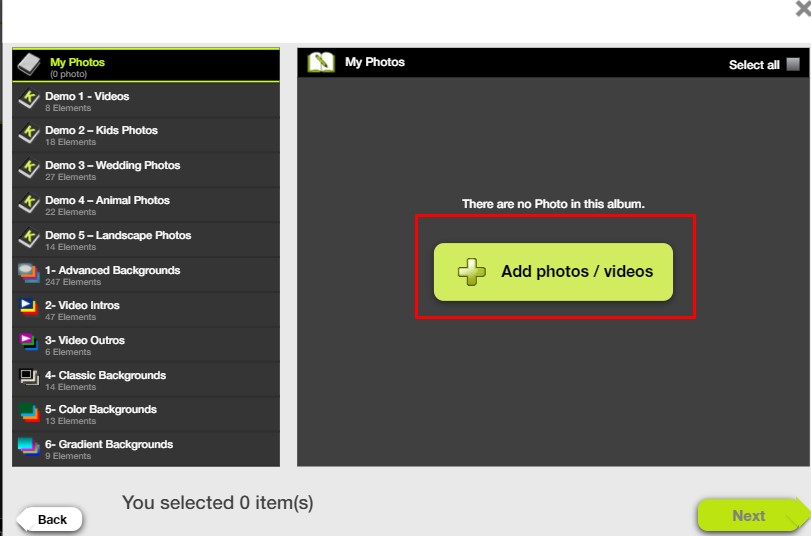
Выбираем My Computer для загрузки фото с компьютера:
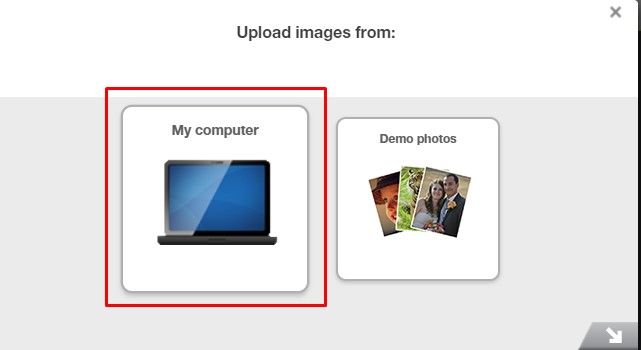
После загрузки выбираем нужные фото и кликаем Next:
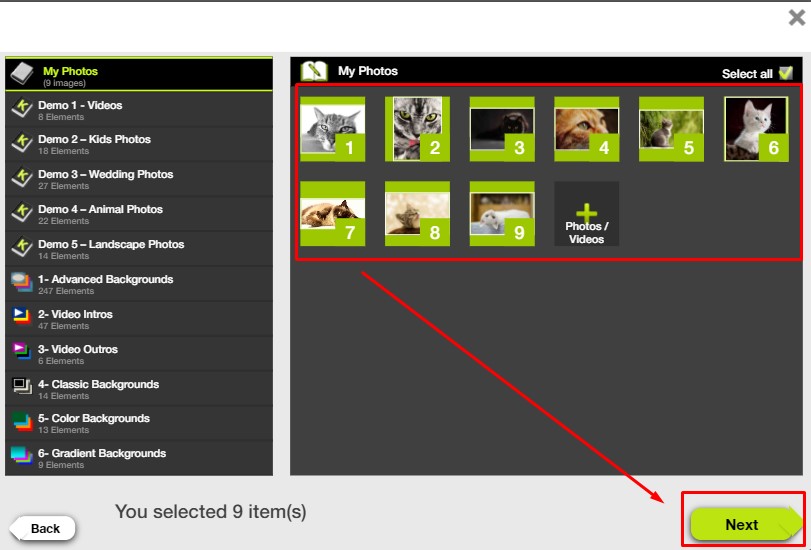
Шаг 4. Дополнительная обработка.
В полученный коллаж можно добавить различные объекты, анимированные gif.
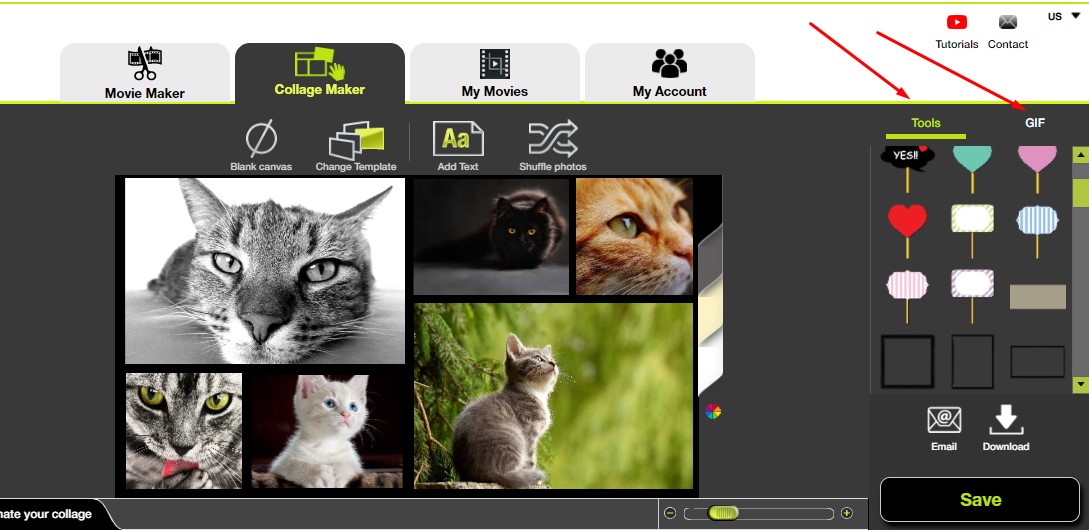
Шаг 5. Публикация коллажа.
Для публикации коллажа кликаем Download:
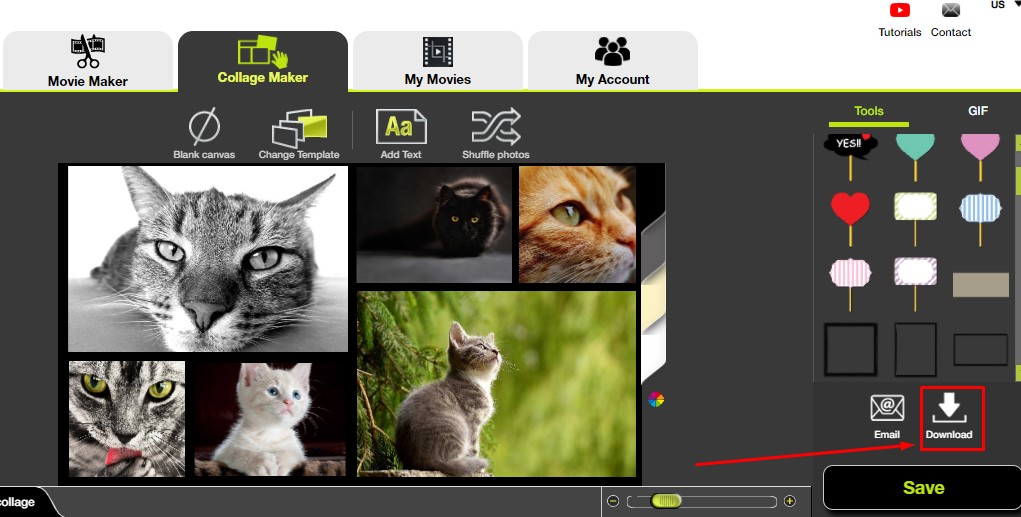
Если в системе еще нет учётной записи, то нужно ввести адрес электронной почты и пароль для регистрации:
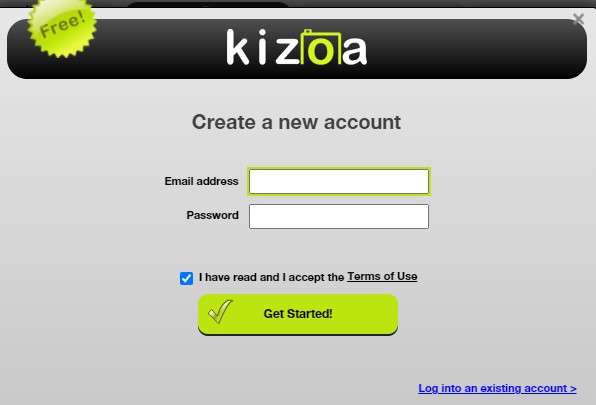
На завершающем этапе выбираем формат и скачиваем коллаж:
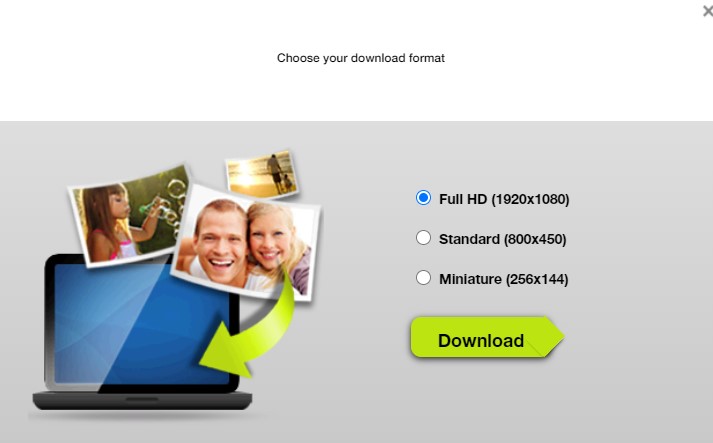
Выводы
Мы рассмотрели 11 инструментов, которые позволяют сделать коллаж онлайн из фотографий бесплатно.
Стоит отметить, что большинство из рассмотренных сервисов – инструменты с богатейшим функционалом. Максимально возможности сервисов раскрываются в платных версиях. Но и бесплатные версии достаточно функциональны. Ведь мы рассмотрели в каждом из них лишь небольшую часть – коллаж из фотографий онлайн. А некоторые из них позволяют осуществлять даже видеомонтаж!
Какой из них выбрать для работы?
Если для вас максимально важно наличие русского языка – пользуйтесь Canva, Fotor.
Если важно работать без регистрации – используйте Fotojet или Photo Joiner.
Выбирайте наиболее подходящий для себя и следите за другими. Ведь сервисы развиваются. Что не умеют сегодня – смогут сделать завтра.
И, может быть, будут делать это лучше, чем выбранный вами сервис.




