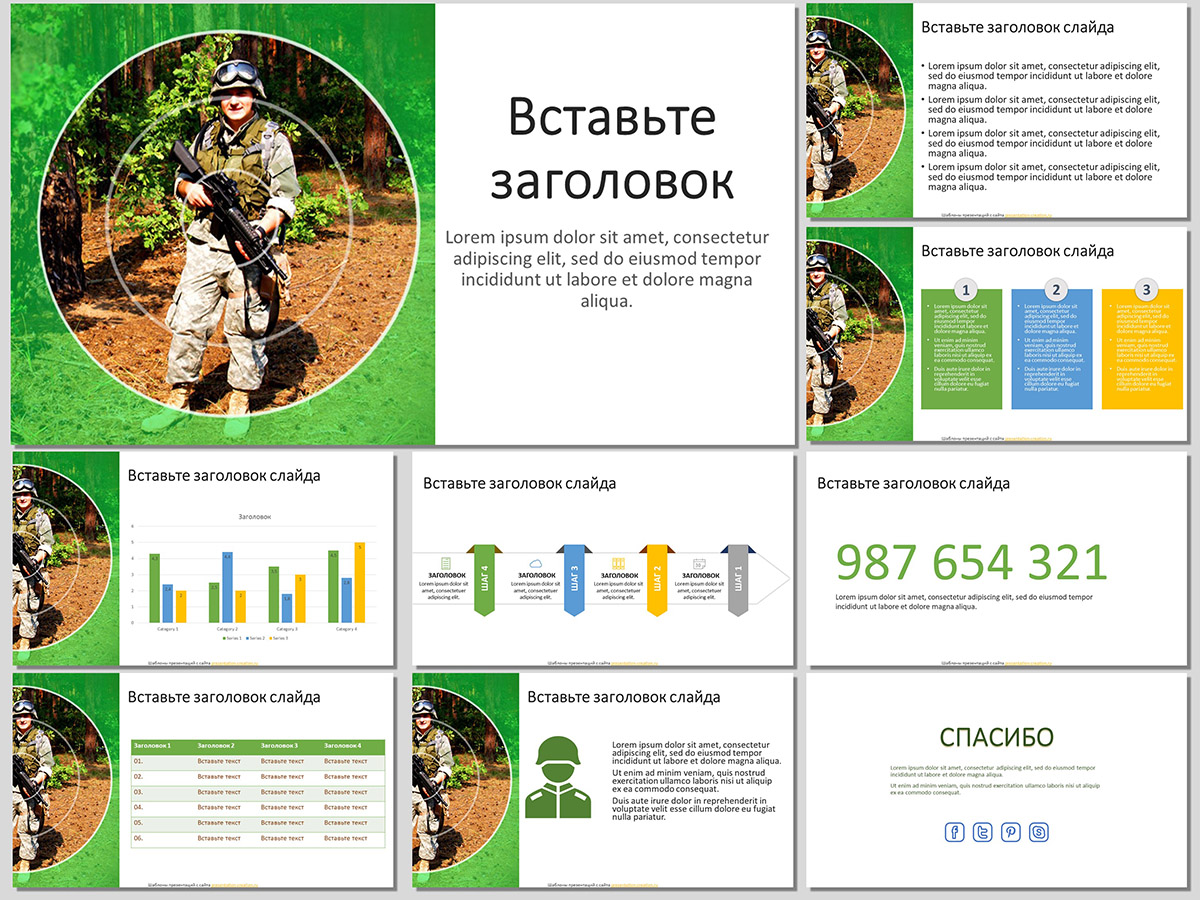Бесплатный шаблон для создания презентации на военную тему.
Солдат под прицелом – особенности шаблона для презентаций
- содержит редактируемые элементы (текст, графика);
- предназначен для использования в программе PowerPoint или в сервисе google slides (гугл презентации);
- современный широкоэкранный формат слайдов (16:9);
- 10 слайдов с различными вариантами представления информации;
- количество слайдов при создании презентации на основе данного шаблона – не ограничено.
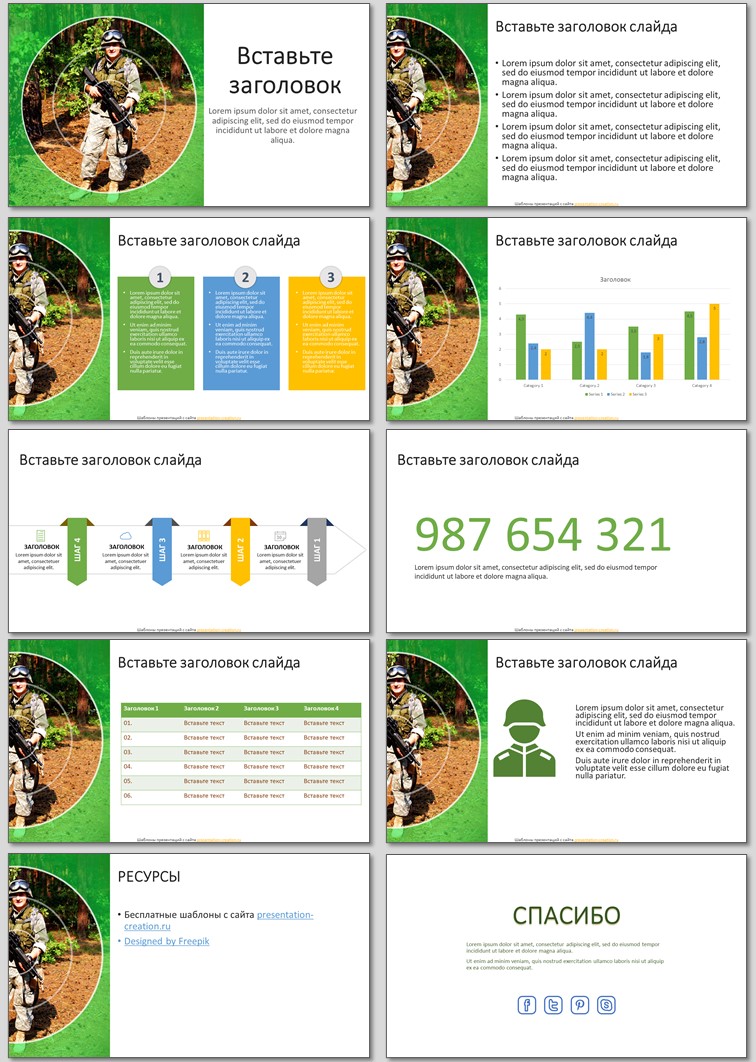
Презентации могут содержать графики, табличные данные, ленты времени (timeline) и другие формы визуализации. В нашем бесплатном шаблоне есть все необходимые для этого слайды: текстовые объекты, изображения, таблица, элементы инфографики. Чего не хватает можно легко добавить. Все демонстрационные данные можно заменить на свои.
При необходимости можно добавить другие элементы и дополнительные слайды. Проще всего это сделать копированием имеющихся элементов шаблона или копированием слайдов с заменой информации.
Шаблон доступен для скачивания бесплатно и без регистрации.
Слайды шаблона презентации в Google Slides:
Внимание!
ЗАПРЕЩЕНО продавать шаблоны и презентации, публиковать на сторонних ресурсах, передавать третьим лицам! Подробнее об использовании шаблонов и презентаций.