
Начиная с версии PowerPoint 2010 появилась возможность использовать художественные эффекты для изображений. Также теперь автор презентации может преобразовать фигуру в изображение, а затем применить художественный эффект к этому изображению. Такие изображения мы можем использовать в качестве фона слайда или в качестве объекта на слайде.
Например, из фигуры за несколько кликов можно создать фон презентации, представленный на первом рисунке данной публикации.
Ну а если нужен готовый шаблон, то на нашем сайте всегда можно найти подходящий в разделе "Бесплатные шаблоны и темы оформления для презентаций".
Создание фона на слайде презентации
1. Вставляем прямоугольник на слайд презентации. Можно сразу растянуть прямоугольник на весь слайд. Можно сделать это и позднее.
2. Меню «Формат» – «Контур фигуры» – «Нет контура».
3. Копируем прямоугольник в буфер обмена. Для этого кликом левой кнопкой мыши выделяем прямоугольник, если он не выделен. Затем заходим в меню «Главная» – «Копировать».
4. Правой кнопкой мыши щелкаем по прямоугольнику и в появившемся меню выбираем «Параметры вставки» – «Рисунок».
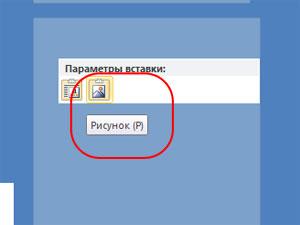
5. В меню «Формат» выбираем «Художественные эффекты» и какой-либо эффект. Например, «Рассеянное свечение».
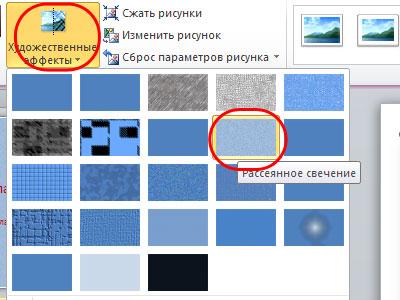
Мы использовали его в качестве фона. Также можно работать с ним как с объектом на слайде. Далее можем «совершенствовать» наше изображение. Теперь становятся доступны следующие функции:
- Цвет. Данная опция позволяет изменить насыщенность цвета, добавить оттенки или перекрасить.
- Коррекция. В данной опции можно изменить настройки резкости, яркости и контрастности.
Также становится доступным множество других настроек рисунка, с которыми можно экспериментировать. Ниже представлен слайд с различными вариациями параметров настройки рисунка.

Таким образом, для авторов презентаций существенно упрощается задача быстрого создания красивого фона презентации, а также существенно расширяется арсенал инструментов работы с изображениями.
Предлагаем посмотреть видео, где представлен матеркласс по созданию уникального офомления презентации:



