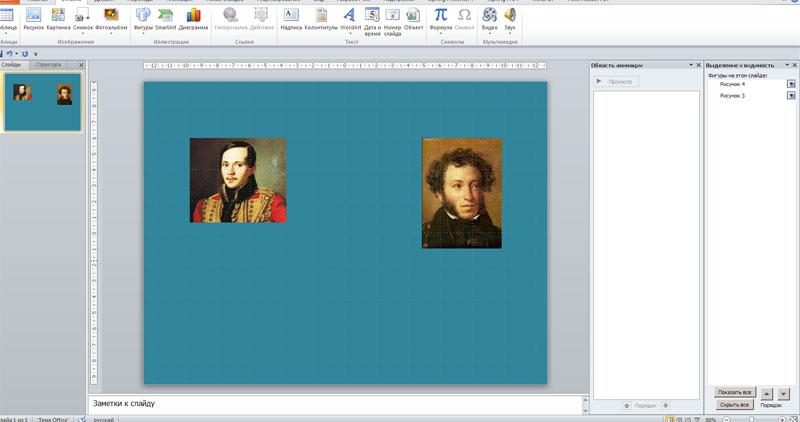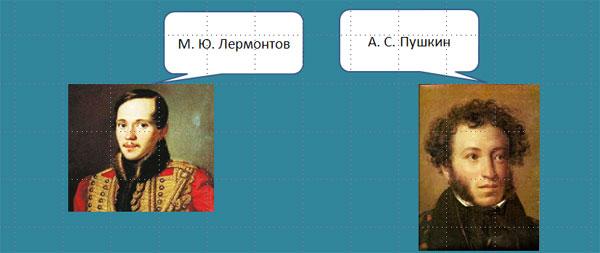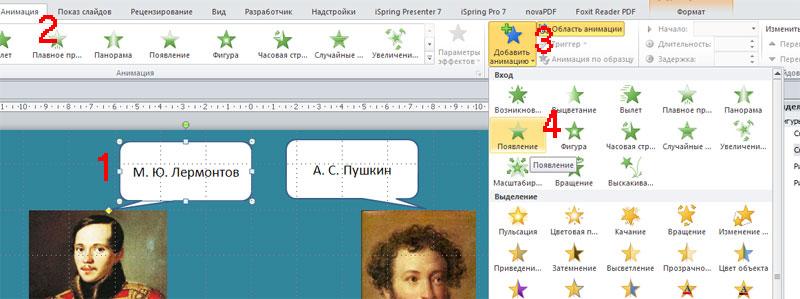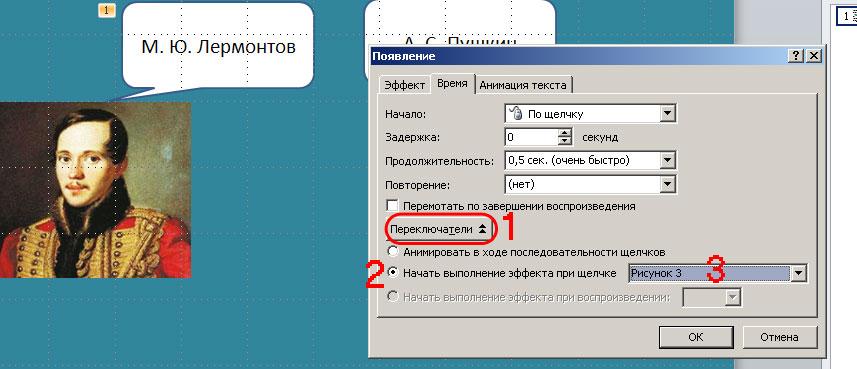Иногда появляется необходимость создания всплывающих подсказок или всплывающих окон на слайдах презентаций PowerPoint. Такая задача маловероятна при использовании Microsoft PowerPoint в качестве инструмента сопровождения доклада. Всплывающие окна или подсказки могут понабиться при создании презентаций, предназначенных для индивидуального использования. Например, в качестве инструкции или электронного учебника, пособия. То есть в ситуациях, где необходима интерактивность. Рассмотрим, как реализовать данный механизм на примере Microsoft PowerPoint 2010.В нашем уроке мы будем использовать фото двух великих поэтов А. С. Пушкина и М. Ю. Лермонтова. Задача простая: сделать всплывающие окошки при нажатии на фото, в которых будет выводиться краткая информация о поэтах.
Шаг 1. Открываем программу PowerPoint. Выбираем тему оформления для слайдов. Шаблоны для оформления слайдов вы всегда можете в этом разделе.
Шаг 2. Вставляем на слайд 2 фото.
Шаг 3. Вставляем подсказки.
Для этого выбираем меню «Вставка» - «Фигуры» - «Выноска». И вставляем текст с подсказкой. Выполняем данные действия для двух фото.
Шаг 4. Готовим анимацию для подсказки.
Для этого:
1) выделяем подсказку,
2) выбираем меню «Анимация»
3) «Добавить анимацию»
4) «Появление»
Шаг 5. Настраиваем триггер.
Выбираем эффект и настройку «Время»:
В открывшемся диалоговом окне настраиваем действие для клика.
1) щелкаем «Переключатели»
2) начать выполнение эффекта при щелчке
3) выбираем рисунок, по которому необходимо кликнуть для выполнения эффекта.
В рассмотренном примере мы решили задачу появления всплывающего окна «М. Ю. Лермонтов» при клике по фото М. Ю. Лермонтова. Те же самые операции выполняем для фото А. С. Пушкина. Пример слайда с эффектом всплывающего окна можно скачать в конце урока.
Мы рассмотрели простейший пример создания всплывающего в программе PowerPoint с использованием триггеров. Понятно, что усложнив задачу, можно создавать немыслимые эффекты. Для обучения, тестирования, анкетирования и т.д.
Предлагаем посмотреть видеоурок по использованию триггеров в PowerPoint при подготовке учителя к школьным занятиям: