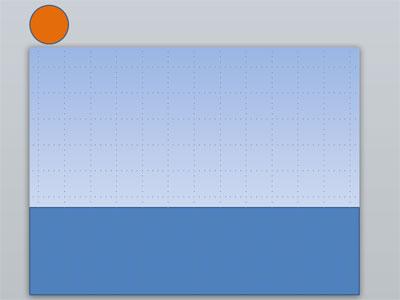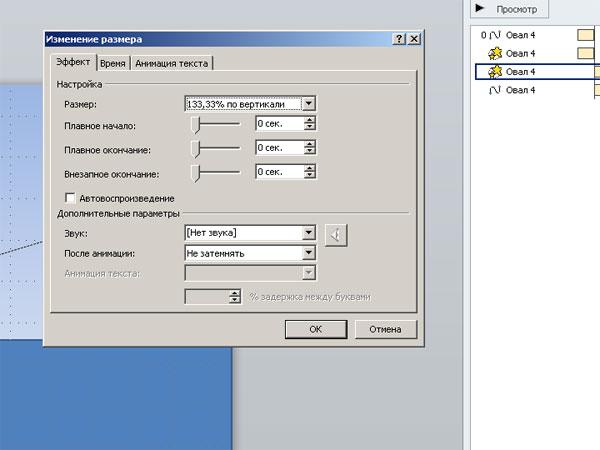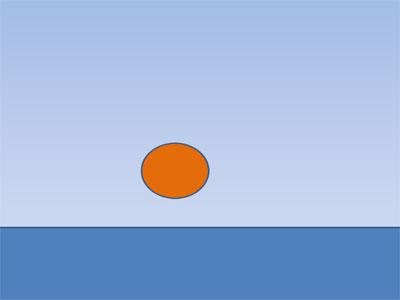
Для создания анимации есть прекрасный инструмент Adobe Flash. Но нужно время, чтобы инструмент освоить. Поэтому при оперативной подготовке к докладу возникает вопрос: как быстро подготовить необходимую для выступления анимацию? Благо в PowerPoint имеется масса встроенных инструментов для создания анимации под любые задачи и на любой вкус. Причем таких анимационных эффектов, какие могут по качеству визуальной наглядности сравниться с тем же Adobe Flash. В данном уроке мы создадим анимационный эффект прыгающего мяча. В уроке используется программа Microsoft PowerPoint 2010.
Анимация движения мяча будет состоять из 4 частей:
1. Падение мяча вниз.
2. Деформация мяча при ударе о поверхность.
3. Отскок мяча и восстановление после деформации.
4. Движение мяча после отскока.
Пройдем последовательно по всем перечисленным шагам.
1. Зададим фон нашего слайда презентации. Для этого можем его нарисовать. Для работы со слайдами презентаций на нашем сайте всегда можно подобрать нужную тему презентации здесь.
2. Нарисуем прямоугольник в нижней части слайда. Он будет являться поверхностью, от которой отскочит наш мяч («Вставка» - «Фигуры» - «Прямоугольник»).
3. Нарисуем мяч («Вставка» - «Фигуры» - «Овал»). Разместим его в левом верхнем углу, немного за пределами слайда презентации. Цвет фона по желанию.
4. Выделим левой кнопкой мыши овал. «Анимация» - «Добавить анимацию» - «Пути перемещения» - «Пользовательский путь».
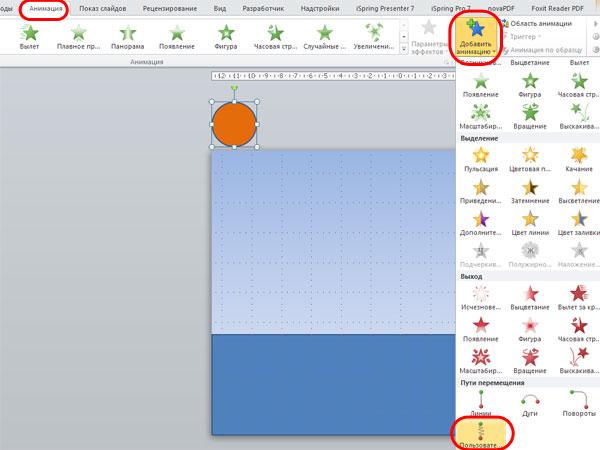
5. Рисуем линию от середины мяча к верхнему краю прямоугольника, немного не доводя до линии соприкосновения.
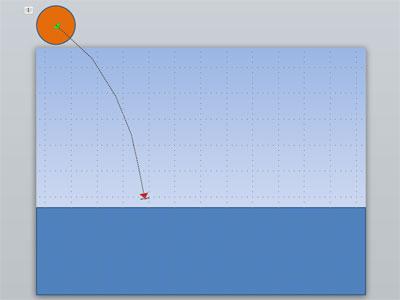
6. При соприкосновением с поверхностью мяча деформируется. Добавим этот эффект. Для этого выделяем овал, «Анимация» - «Добавить анимацию» - «Изменения размера».
Для данного эффекта задаем параметры:
- размер 75%;
- начало с предыдущим.
7. Далее мяч отскакивает и приобретает исходную форму. Для создания данного эффекта снова выделяем овал, «Анимация» - «Добавить анимацию» - «Изменения размера».
Для данного эффекта задаем параметры:
- размер 133,33% (нужно вернуть размер от 75% до 100%);
- начало с предыдущим.
8. Мяч улетает вправо и вверх. Для этого выделяем овал. Заходим в меню «Анимация» - «Добавить анимацию» - «Пути перемещения» - «Пользовательский путь». Задаем путь от центра овала за пределы слайда слева.
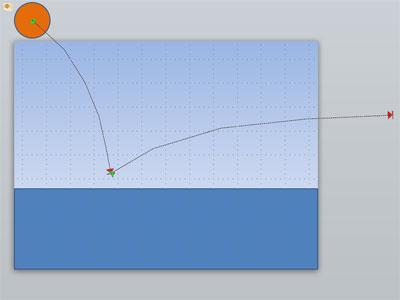
9. По окончании всех настроек запускаем презентацию и смотрим что получилось. Если необходимо, то корректируем линии траектории, скорость эффектов. Диалоговое окно настройки эффектов выглядит так:
На простейшем примере мы познакомились как средствами программы Microsoft PowerPoint можно реализовать нестандартные анимационные эффекты.